一键usb启动装系统win8.1的方法【图文】
更新时间:2016-07-24 09:20:43作者:ujiaoshou
前面小编跟大家介绍了【一键u盘装系统盘制作方法】,那么制作完u盘装系统盘后,接下来就要跟大家分享装系统的方法了。下面小编就跟大家说说一键usb启动装系统win8.1的方法。有需要的用户可以参考以下的方法来装win8.1系统。
一键usb启动装系统win8.1的方法:
1、制作完u盘启动盘,然后连接上电脑;
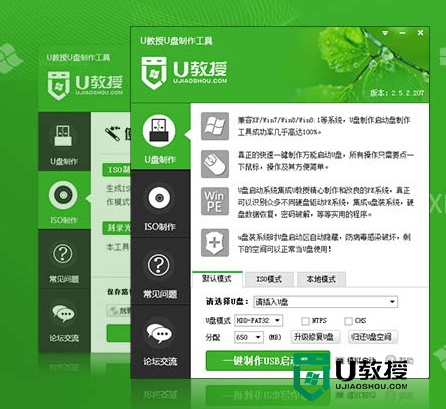
2、将电脑中的镜像文件放到u盘启动盘的gho文件夹中;
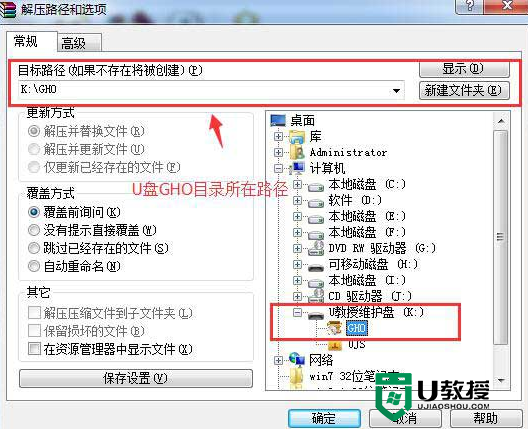
3、重启电脑设置u盘启动项,进入u教授u盘启动主菜单;
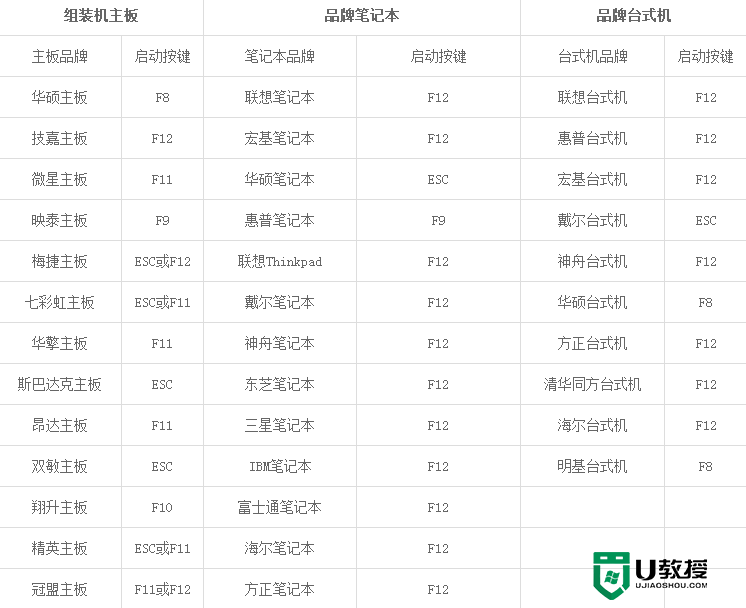
4、选中【1】项,点击回车键,然后打开【u教授pe一键装机】;
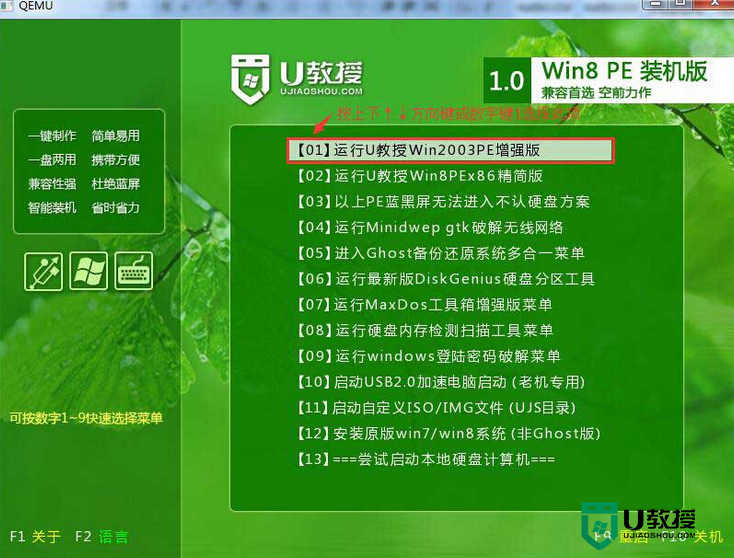
5、等【u教授pe一键装机】识别到u盘启动盘的gho文件;
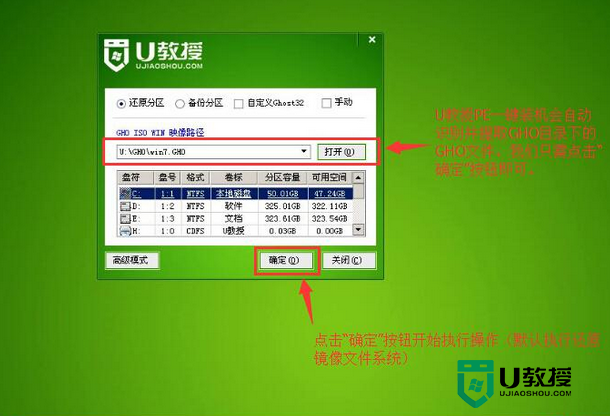
6、核对好信息,点击【确定】,在弹出的提示中选中【是】;
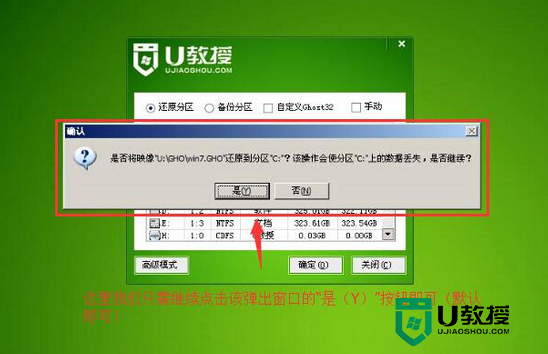
7、开始gho文件解压,完成后,点击重启电脑;
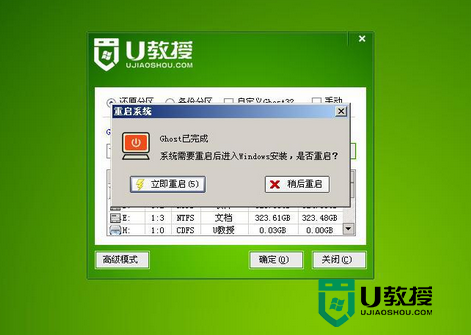
8、拔出u盘,然后等待自动完成系统的安装即可。

一键usb启动装系统win8.1的方法就暂时跟大家分享到这里,希望以上的教程能帮到有需要的用户。还有其他的u盘装系统的疑问的话,都可以上u教授官网查看解决的方法。
- 上一篇: 一键u盘装系统盘制作方法【图文教程】
- 下一篇: u教授惠普电脑一键重装系统教程【图文】
一键usb启动装系统win8.1的方法【图文】相关教程
- 如何启动一键USB启动盘装系统【图文】
- 图文讲解一键USB启动盘装系统教程
- u教授usb启动盘一键装win8系统【图文教程】
- 联想笔记本USB启动盘装系统的方法【图文】
- 用usb启动盘装系统win10的方法【图文教程】
- 如何一键制作usb启动盘|一键制作u盘启动盘的方法
- u盘装系统一键制作USB启动盘教程
- 如何一键重装win7 64位系统 一键重装win7系统的图文步骤
- 一键usb装机需要哪些步骤,一键usb装机的方法
- 华硕笔记本usb启动盘装win8系统的教程【图文详解】
- 电脑锁屏密码忘记了怎么办 锁屏密码忘了怎么解开
- 苹果电脑键盘锁住了怎么解锁 mac键盘锁住了怎么解锁
- cdr怎么保存jpg格式 cdr转jpg最简单的方法
- win10关闭自动更新方法永久 怎么永久关闭win10自动更新
- cdr文件怎么用ps打开 cdr格式可以用ps打开吗
- 如何禁止win10系统自动更新 阻止win10自动更新系统方法

