电脑虚拟内存不足怎么解决 电脑提示虚拟内存不足解决方法
更新时间:2022-03-23 15:52:19作者:xinxin
用户日常使用电脑都会默认的虚拟内存,大多能够满足用户的需求,可是近日有用户也遇到提示虚拟内存不足的情况,这时就会影响系统程序的正常运行,因此用户需要重新对电脑虚拟内存进行调整,对此电脑虚拟内存不足怎么解决呢?下面小编就来告诉大家电脑提示虚拟内存不足解决方法。
具体方法:
1、首先右键此电脑,打开“属性”
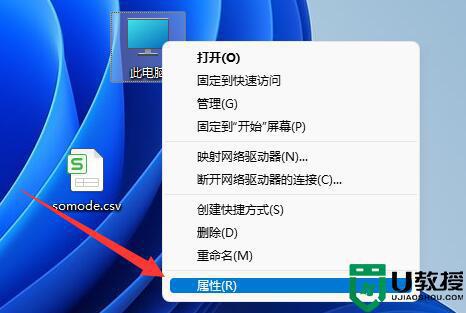
2、接着点开“高级系统设置”
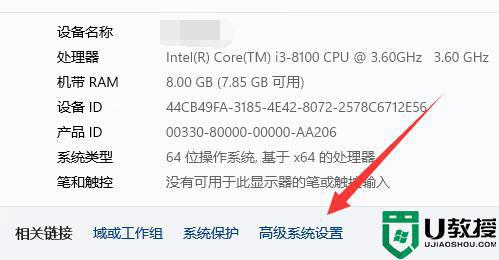
3、然后点击性能“设置”
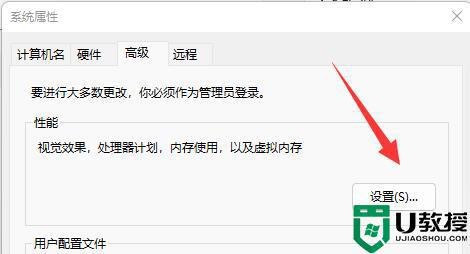
4、再点击虚拟内存下的“更改”
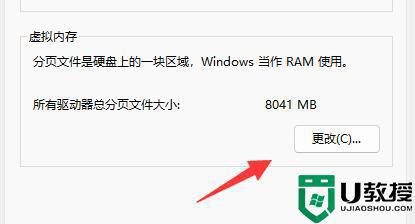
5、进入虚拟内存界面后,首先确保“C盘”没有设置虚拟内存。
6、然后选中其他盘,勾选下方的“自定义大小”复选框。
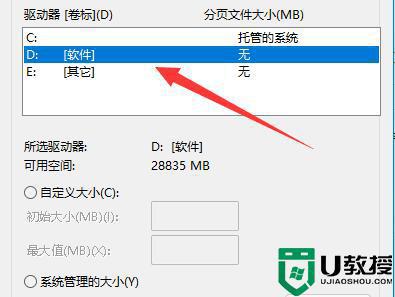
7、最后修改其中的虚拟内存即可。
8、一般虚拟内存设置为真实内存的2倍左右。
9、例如我们是8g内存,那么初始大小就为8192MB,最大值为16384MB。
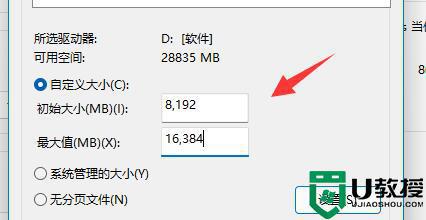
以上就是小编教大家的电脑提示虚拟内存不足解决方法了,如果有遇到这种情况,那么你就可以根据小编的操作来进行解决,非常的简单快速,一步到位。
电脑虚拟内存不足怎么解决 电脑提示虚拟内存不足解决方法相关教程
- 电脑虚拟内存不足怎么解决 win11提示虚拟内存不足的解决方法
- 电脑虚拟内存怎么设置 电脑虚拟内存的设置方法
- 电脑打不开图片提示“计算机内存不足”怎么办 电脑打不开图片提示“计算机内存不足”的解决方法
- 电脑内存不足怎么办?电脑内存不足的解决方法
- 电脑内存不足怎么办?电脑内存不足的解决方法
- xp电脑怎么设置虚拟内存|xp设置虚拟内存的方法
- Winxp系统电脑虚拟内存不足怎么办?
- ultraedit内存不足怎么处理 ultraedit提示内存不足的解决方法
- 电脑提示计算机内存不足是什么原因 电脑提示计算机内存不足的解决方法
- 虚拟内存怎么关闭 电脑虚拟内存如何关闭
- 5.6.3737 官方版
- 5.6.3737 官方版
- Win7安装声卡驱动还是没有声音怎么办 Win7声卡驱动怎么卸载重装
- Win7如何取消非活动时以透明状态显示语言栏 Win7取消透明状态方法
- Windows11怎么下载安装PowerToys Windows11安装PowerToys方法教程
- 如何用腾讯电脑管家进行指定位置杀毒图解

