电脑wifi密码怎么查看 查看wifi密码的步骤
更新时间:2022-03-27 09:45:00作者:huige
一般情况下,我们第一次连接wifi的时候,下次就会自动进行连接,所以时间久了可能就会忘记wifi密码了,忘记不要紧,我们可以在电脑中查看wifi密码,那么要从何下手呢?如果你也想知道的话,那就跟小编来看看查看wifi密码的步骤吧。
具体步骤如下:
1、点击开始菜单,选择控制面板选项。或者按下Windows+S后弹出【控制面板】,点击。
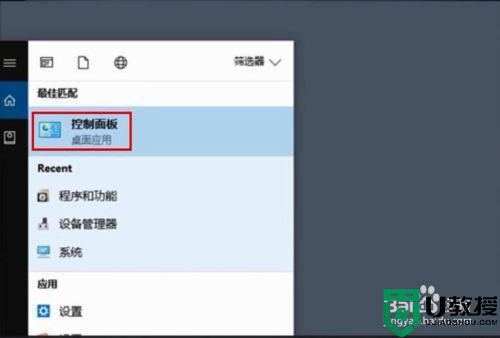
2、点击【网络和共享中心】。
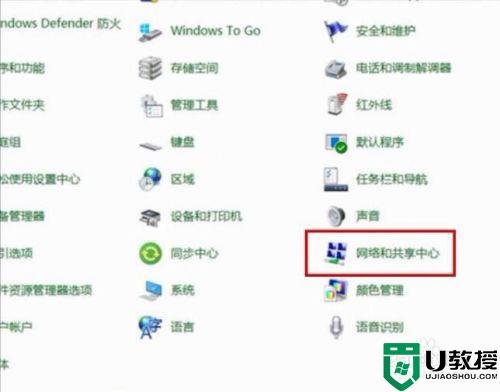
3、点击正在连接的WLAN。
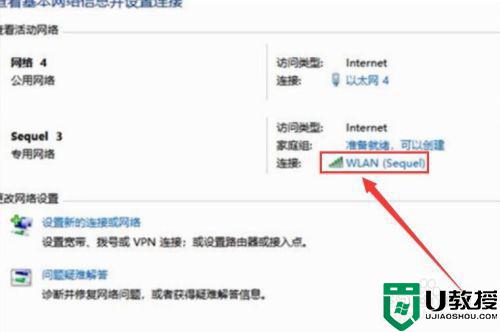
4、进入WLAN状态后点击【无线属性】。
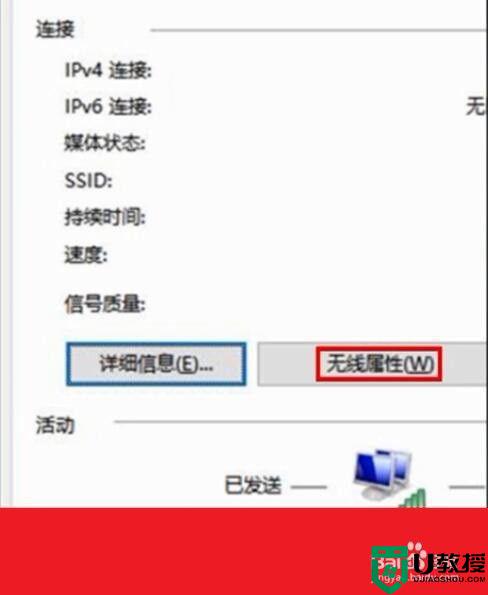
5、在安全页面√选【显示字符】。即可查看到正在连接的WiFi密码。
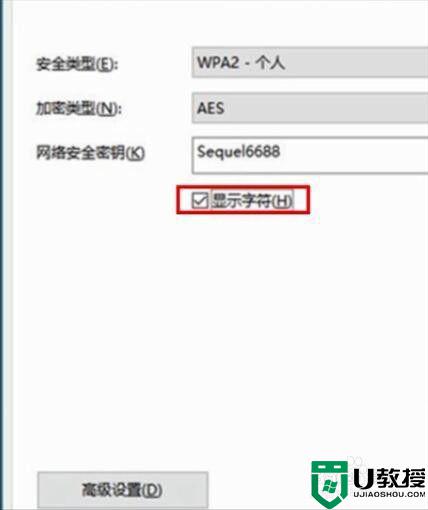
6、或者点击下面的任务栏中象楼梯一样的无线网络标志,再右击已连接的WiFi,再点击小框框里的【属性】,再√选【显示字符】前面的小方块。小方块打勾后也可查看到正在连接的WiFi密码。
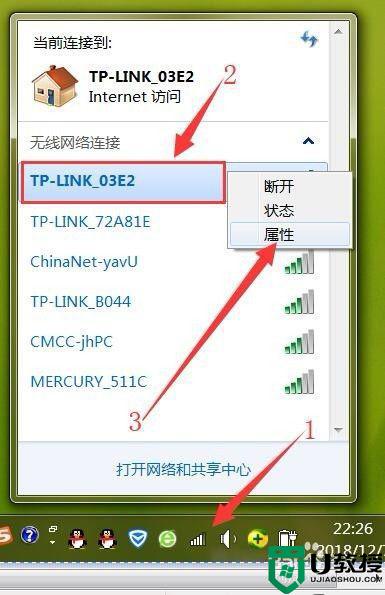
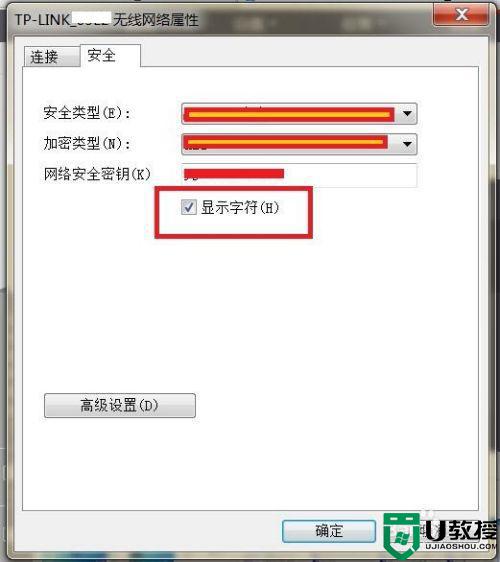
按照上面的方法就可以查看wifi密码了,是不是挺简单呢,如果你也忘记自己的wifi密码的话,就可以参考上面的方法来进行查看吧。
电脑wifi密码怎么查看 查看wifi密码的步骤相关教程
- 电脑怎么看wifi密码 win10电脑查看wifi密码的方法
- 电脑的wifi密码怎么查看,电脑的wifi密码查看方法
- 电脑连接wifi怎么查看密码 电脑上怎么查看wifi密码
- 电脑wifi密码怎么查看 台式电脑查看wifi密码的方法介绍
- 怎么在电脑上查看wifi密码 在电脑上查看wifi密码的方法
- 电脑连接wifi怎么查看密码 电脑上怎么查看wifi密码
- 电脑怎么查看wifi密码 电脑上如何获取wifi密码
- 用电脑怎么查看wifi密码 怎样用电脑查看wifi密码
- 如何查看电脑wifi密码 win10怎么查看电脑wifi密码
- 怎么查看电脑wifi密码 如何在电脑上查看wifi密码
- 5.6.3737 官方版
- 5.6.3737 官方版
- Win7安装声卡驱动还是没有声音怎么办 Win7声卡驱动怎么卸载重装
- Win7如何取消非活动时以透明状态显示语言栏 Win7取消透明状态方法
- Windows11怎么下载安装PowerToys Windows11安装PowerToys方法教程
- 如何用腾讯电脑管家进行指定位置杀毒图解

