打印机驱动在电脑哪里找 电脑上怎么查找打印机驱动所在位置
更新时间:2022-03-28 09:14:00作者:huige
我们都知道打印机如果要正常使用的话,就要确保有安装打印机驱动,但是有很多人在安装打印机驱动之后,却不知道在电脑中要哪里找,其实方法有很多种,如果你也不知道的话,那就跟着小编一起来看看电脑上查找打印机驱动所在位置的详细方法吧。
方法一、
1、首先建议使用第三方软件进行查找。
2、找到右上角的“工具箱”。
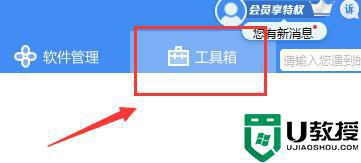
3、在下方找到并点击“设备管理器”。
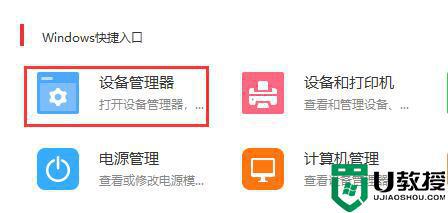
4、然后打开“打印队列”,然后找到你的打印机设备。此次是你的打印机名称型号。
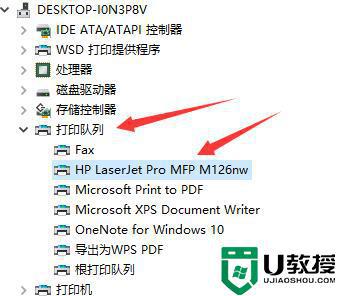
5、右键打印机设备,就能够去更新或者卸载我们的驱动程序了。
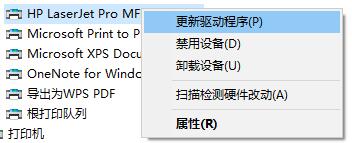
方法二、
1、右击桌面此电脑,点击“属性”。
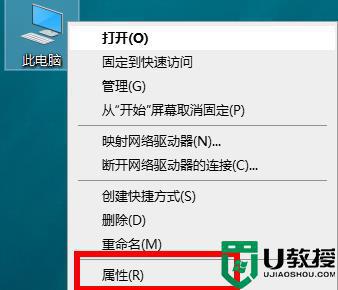
2、进入属性界面点击左侧的“设备管理器”。
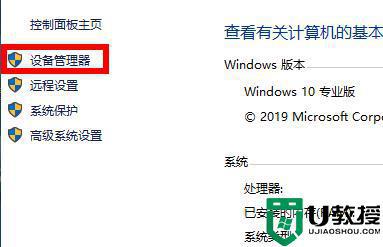
3、点击设备管理器中的“打印队列”。
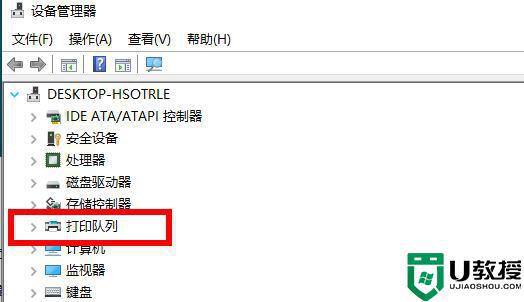
4、选择相应的打印设备右击,点击“属性”。
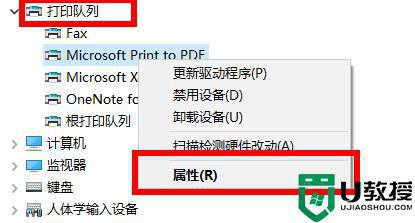
5、在属性界面中点击“设置”任务栏,并点击下面的“设备和打印机文件夹”。
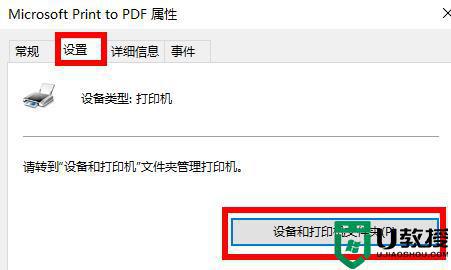
6、最后就能够看到自己的打印机设备了。
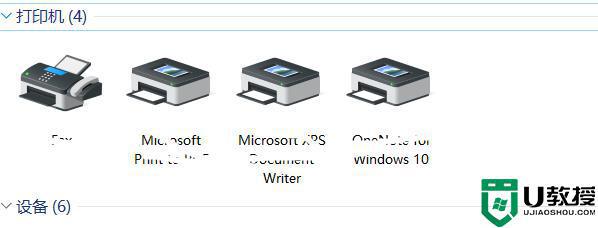
通过上面的方法就可以找到电脑中的打印机驱动了,是不是挺简单呢,大家可以根据上面任意一种方法来查找就可以了。
打印机驱动在电脑哪里找 电脑上怎么查找打印机驱动所在位置相关教程
- 怎么查看打印机驱动 怎么看打印机驱动在哪里
- 打印机驱动程序在电脑哪里找 怎样找到打印机驱动程序
- Win10打印机驱动安装位置哪里?Win10打印机驱动安装位置介绍
- 电脑打印机驱动位置在哪 电脑打开打印机驱动的详细步骤
- 电脑打印机驱动设置在哪 详细介绍电脑打印机驱动的位置
- 如何查看打印机打印记录 电脑上所有的打印记录在哪看
- 打印机安装驱动怎么装 电脑怎么装打印机驱动
- windows7电脑的打印机驱动要怎么卸载,win7打印机驱动卸载的方法
- 怎么卸载打印机驱动丨卸载打印机驱动图解
- 电脑打印机设置在哪里 电脑怎么设置打印机
- 电脑共享文件夹怎么设置 电脑如何共享文件夹
- 电脑怎么连网 电脑连网的详细步骤教程
- 电脑bios强制恢复出厂设置怎么做 电脑bios恢复出厂设置的方法
- 电脑的任务管理器在哪里找 如何打开任务管理器
- 电脑怎么设置动态壁纸 如何设置动态壁纸
- 电脑管理员密码忘记了怎么办 电脑管理员密码忘了怎么解除

