win7旗舰版设置定时睡眠的步骤,win7怎么设置定时睡眠
更新时间:2021-01-14 18:03:33作者:ujiaoshou
win7旗舰版系统小伙伴最近在自己捣腾设置定时睡眠的功能,但是设置的过程中发现经常失败,就是设置完成后也没出现定时睡眠。win7怎么设置定时睡眠?下面就将win7旗舰版设置定时睡眠的步骤分享给大家,希望以下的教程能帮到有需要的用户。
win7旗舰版设置定时睡眠的步骤:
1、点击"开始"按钮,并点击"控制面板",如下图红框所示
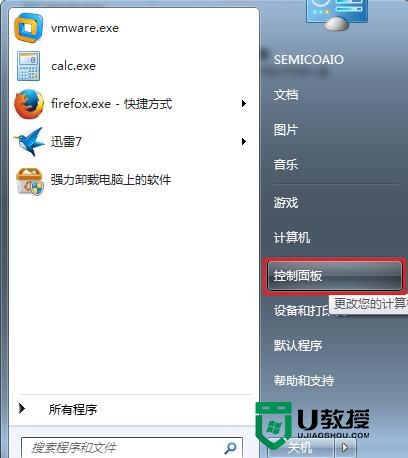
2、在打开的"控制面板"页面中找到"电源选项"并点击之,如图
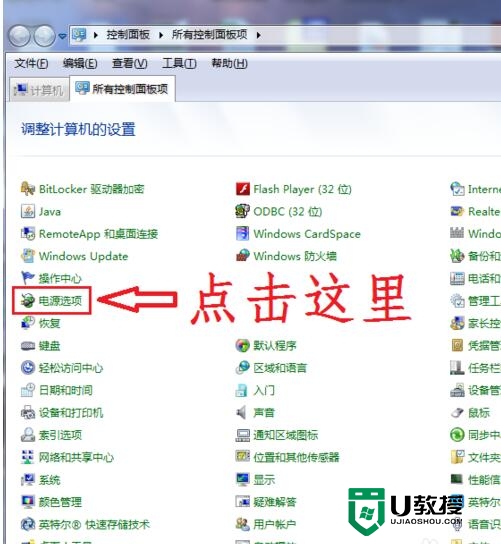
3、在打开的电源选项页面中,看看你目前选中的是哪个电源模式(前面单选框被选中的那个),然后点击对应模式后面的"更改计划设置",如图
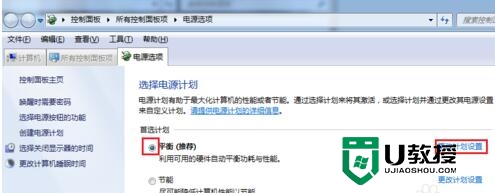
4、在弹出的页面中选择你想自动进入睡眠状态的时间
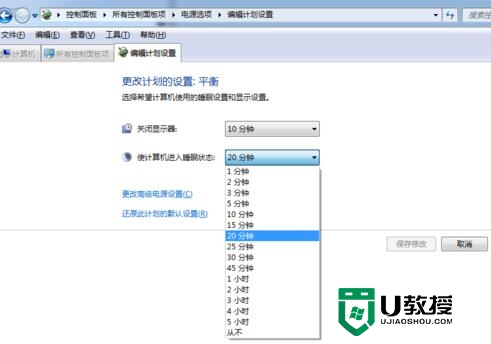
5、选择完毕后,点击"保存修改",修改就失效了.
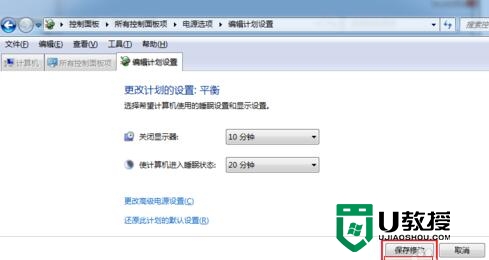
win7旗舰版设置定时睡眠的步骤就跟大家分享到这里。下次再遇上这类的问题都可以上U教授官网查看相关的教程。还有其他的系统教程需要学习的话欢迎上www.ujiaoshou.com寻找相关的文章。
win7旗舰版设置定时睡眠的步骤,win7怎么设置定时睡眠相关教程
- 台式电脑睡眠时间在哪里设置 台式电脑睡眠时间怎么设置
- 电脑睡眠时间在哪里设置 电脑屏幕休眠时间怎么调
- 电脑睡眠时间怎么修改 自定义更改电脑睡眠时间的方法
- win7系统设置计算机睡眠时间的方法
- bios设置定时开机需要哪些步骤,bios设置定时开机的方法
- win10系统找不到睡眠功能怎么办,win10系统睡眠功能设置方法
- 苹果电脑怎么睡眠 mac如何设置睡眠
- Win7电脑定时重启怎么设置?Win7电脑定时关机怎么设置?
- Win10睡眠模式在哪里设置-Win10进入睡眠模式的方法
- win7哪里设置定时关机|win7设置定时自动关机的方法
- 5.6.3737 官方版
- 5.6.3737 官方版
- Win7安装声卡驱动还是没有声音怎么办 Win7声卡驱动怎么卸载重装
- Win7如何取消非活动时以透明状态显示语言栏 Win7取消透明状态方法
- Windows11怎么下载安装PowerToys Windows11安装PowerToys方法教程
- 如何用腾讯电脑管家进行指定位置杀毒图解

