amd显卡怎么调144hz amd显卡设置144hz的步骤
更新时间:2022-04-02 09:45:52作者:huige
当我们在电脑中玩游戏的时候,如果想要提高游戏画面流畅度和清晰度的话,就要有高的分辨率,而144Hz显示器就很适用于视角时常保持高速运动的第一人称射击游戏,那么如果是amd显卡的话要怎么调144hz呢?如果你也想知道的话,那就跟着小编一起来看看amd显卡设置144hz的步骤吧。
具体步骤如下:
1、首先右键桌面,点击“Radeon设置”。
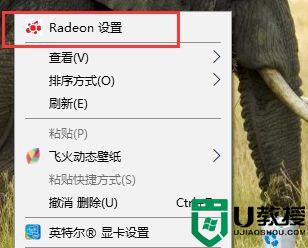
2、接着点击上方“显示器”选项。
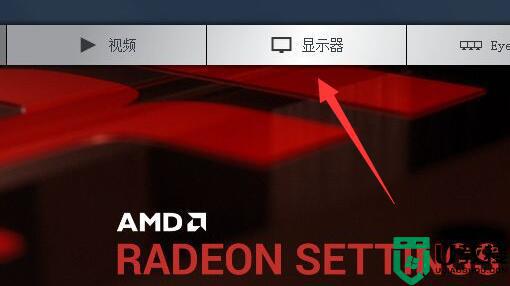
3、打开后,将“全屏刷新率”改为“144”就可以了。
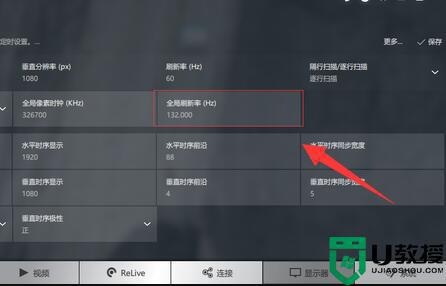
4、如果修改不了,可以右键桌面打开“显示设置”
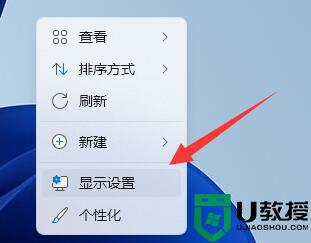
5、然后打开下面的“高级显示”
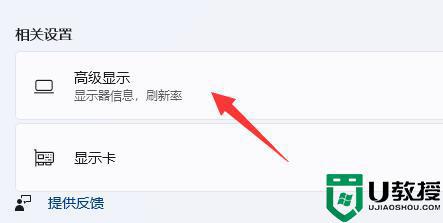
6、在其中也能进入修改“144hz”刷新率。
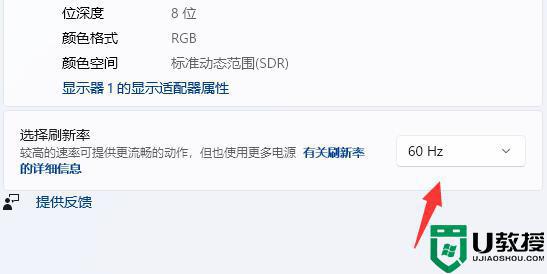
关于amd显卡怎么调144hz的详细方法就给大家介绍到这里了,有相同需要的小伙伴可以学习上面的方法来进行设置吧,希望可以帮助到大家。
amd显卡怎么调144hz amd显卡设置144hz的步骤相关教程
- amd显卡怎么设置独显 amd显卡怎么切换独立显卡
- amd显卡怎么装驱动 amd显卡驱动安装步骤
- amd显卡怎样设置独显 amd怎么设置使用独立显卡
- AMD显卡驱动怎么设置高性能|AMD显卡驱动设置高性能教程
- AMD显卡驱动怎么设置高性能|AMD显卡驱动设置高性能教程
- 144hz显示器怎么调144hz 144hz显示器调整刷新率设置方法
- amd显卡游戏设置最流畅方法 amd显卡怎么调玩游戏最佳
- amd显卡怎么设置高性能模式 最新amd显卡如何设置高性能模式
- 梅捷amd显卡是几线的牌子 梅捷amd显卡性能怎样
- amd显卡驱动退回原来版本详细步骤 amd显卡怎么退回以前版本
- 5.6.3737 官方版
- 5.6.3737 官方版
- Win7安装声卡驱动还是没有声音怎么办 Win7声卡驱动怎么卸载重装
- Win7如何取消非活动时以透明状态显示语言栏 Win7取消透明状态方法
- Windows11怎么下载安装PowerToys Windows11安装PowerToys方法教程
- 如何用腾讯电脑管家进行指定位置杀毒图解

