win7旗舰版怎样设置静音,win7旗舰版设置静音快捷键
我们在使用电脑的时候,如果正在播放音乐,而这个时候我们需要调整静音接电话,要怎么设置才能快速进入到静音状态呢?系下面以win7旗舰版为例子跟大家说说win7旗舰版怎样设置静音。有需要的用户可以看看。
win7旗舰版设置静音快捷键的方法:
1、右键点击桌面→新建→文本文档。
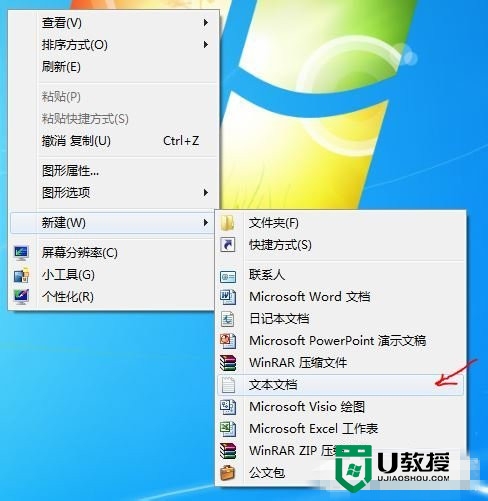
2、将一下这段批处理命令复制一下,黏贴到文本文档中去,并保存为“静音.bat”。
c:
cd\
cd C:\Users\user\Desktop\
@echo off
(echo Set WshShell = Wscript.CreateObject^(“Wscript.Shell”^)
echo WshShell.Sendkeys “…”)》JingYin.VBS
JingYin.VBS&del /f /q JingYin.VBS
exit。
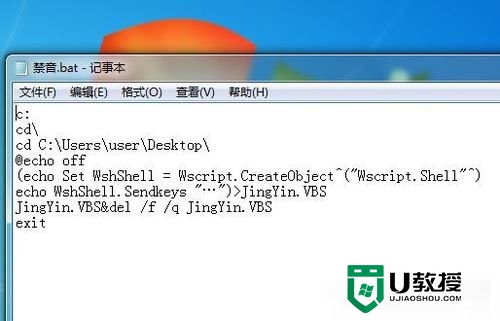
3、静音.bat文档中前1、2、3行命令依次是:进入C盘;进入C盘根目录;切进入“C:\Users\user\Desktop\”,即当前使用的win7系统桌面,此处保存有我们编辑好的 “静音.bat”批处理文档。
双击这个“静音.bat”批处理文件就能实现系统静音,再双击它则又开启系统音频。
点击win7桌面左下角处的开始→附件→系统工具→任务计划程序,进入“任务计划程序“窗口。
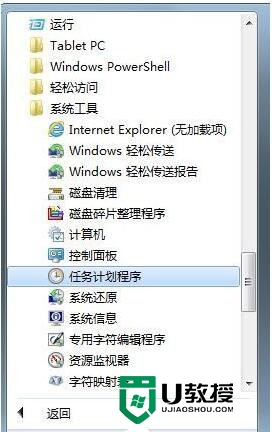
4、点击”创建基本任务。。。“,进入”创建基本任务向导“窗口,如下图,根据向导步骤,依次设置计划程序启动参数,最后点击完成,这样就设定了每天在19:30时,定时关闭系统音频,即静音。
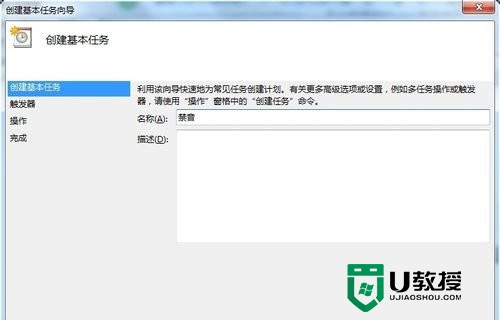
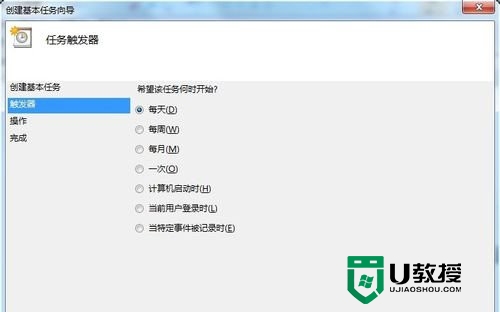
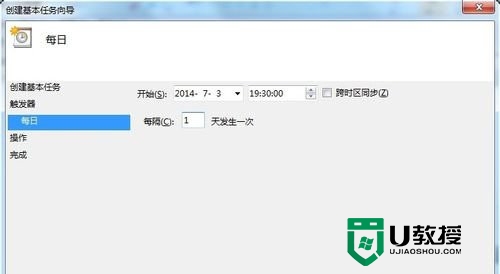
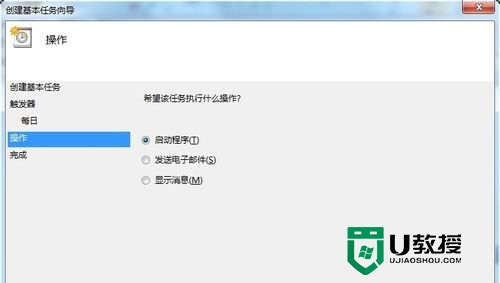
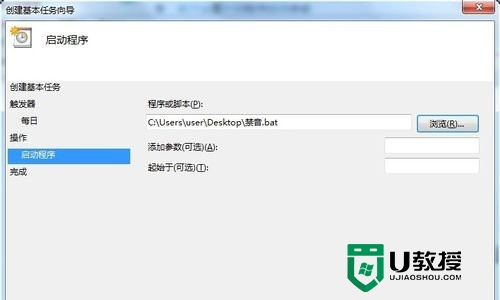
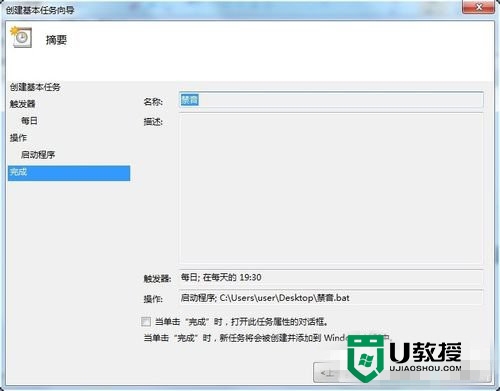
5、按照第5步骤方式,依次再重新”创建基本任务。。。“,再设置一次计划程序启动参数,修改每天的时间,作为定时自动开启系统音频的计划任务。
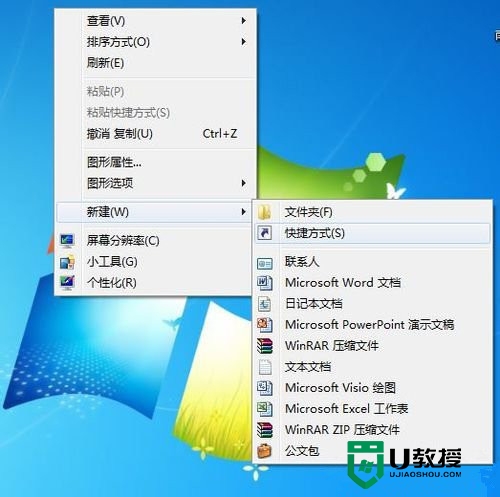
6、实现一键控制系统的静音和开启音频效果,需要通过快捷方式,鼠标右击桌面空地处,在弹出的快捷菜单上选择 新建→快捷方式→浏览→找到桌面上这个静音.bat批处理文件→下一步,命名快捷方式”禁音“,点击完成。
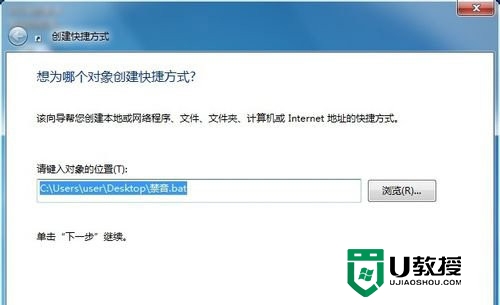
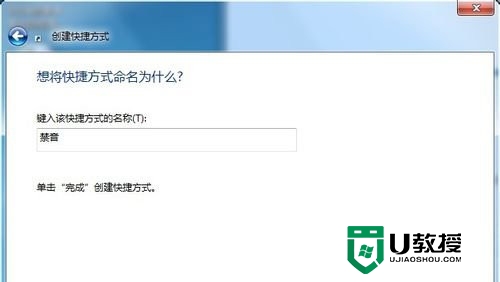
7、鼠标右键点击”禁音“快捷键图标→属性→快捷键→鼠标点击一下”快捷键(K)“右边框,键盘按F1键→确定。
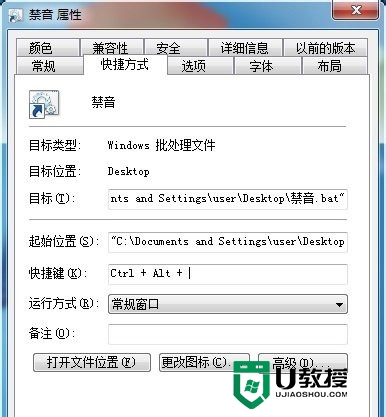
8、按F1键试试吧,系统就会静音,再按一下F1键,就会开启系统音频。
win7旗舰版怎样设置静音?就暂时跟大家分享到这里。完成上述的设置后,以后我们要实现快速静音就方便多了。更多精彩教程欢迎大家上U教授官网查看。
- 上一篇: 华硕笔记本一键U盘装win7旗舰版系统【图文教程】
- 下一篇: win8系统改win7旗舰版的最佳方法
win7旗舰版怎样设置静音,win7旗舰版设置静音快捷键相关教程
- 打开抖音时默认静音怎么设置 抖音默认静音模式在哪里设置
- 谷歌浏览器设置标签页静音的方法(开启单个标签静音)
- win7旗舰版系统怎么设置更新
- win7旗舰版设置定时睡眠的步骤,win7怎么设置定时睡眠
- 静音和有声快捷方式怎么创建|创建静音和快捷方式的方法
- MSDNWin7旗舰版是哪个?在MSDN中Win7旗舰版应该是哪个?
- win7旗舰版sp1和win7旗舰版有什么区别?(全面分析)
- MSDNWin7旗舰版选择哪个?MSDNWin7旗舰版下载哪个?
- 腾讯会议全体静音怎么设置 腾讯会议如何开启全体静音
- win7旗舰版系统电脑怎么设置/修改登录密码
- 微信怎么置顶好友聊天 微信消息置顶怎么设置
- qq怎么注册新账号小号 怎么免费新建第二个qq号
- 电脑百度网盘如何取消会员自动续费功能 百度网盘会员vip在哪里取消关闭自动续费
- 苹果mac如何卸载软件干净 mac电脑怎么删除第三方软件
- 笔记本电脑cdr文件用什么打开 什么软件能免费看和编辑cdr文件
- ofd文件怎么转换成word文档 ofd格式怎么免费调成word文件

