win10笔记本怎样清理系统垃圾
更新时间:2016-08-06 09:21:11作者:ujiaoshou
最近小伙伴刚在笔记本上安装了win10系统,小伙伴一直有一个很好的习惯,就是隔段时间就会对系统垃圾进行清理。那么win10笔记本怎样清理系统垃圾?需要哪些步骤?跟之前一样吗?下面就跟大家说说清理的方法,有需要的用户可以看看。
win10笔记本清理系统垃圾的方法:
1、点击键盘上的“win+x”组合键,在win10管理菜单项里选择“磁盘管理”。
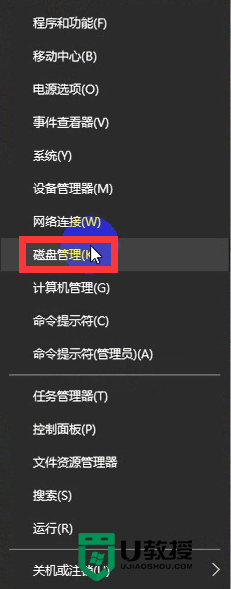
2、在弹出的“磁盘管理”会话框中选择“C盘”。
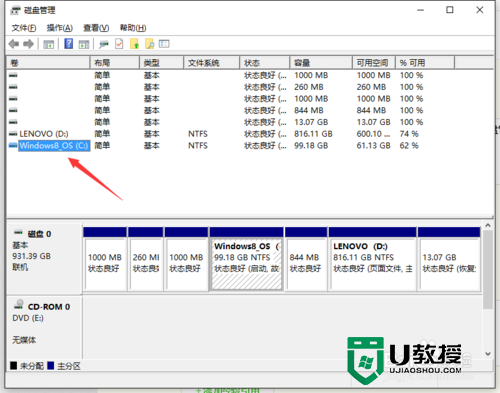
3、右键单击“C盘”,选择“属性”,并选择“磁盘清理”项。
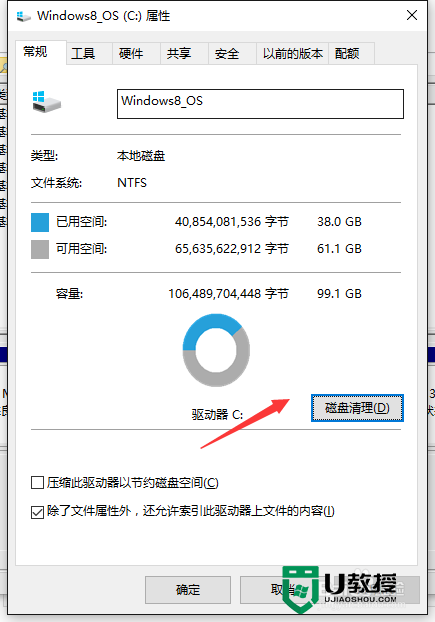
4、“磁盘清理”正在计算所用时间,这个有点慢,大家等一会就好,一般2分钟时间差不多了
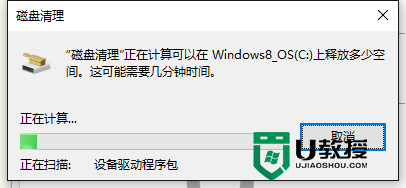
5、计算完成后悔弹出一个磁盘清理对话框,选择要删除的系统文件,这个按默认选择就行,如果误删的话可能会导致系统出现问题。好了,点击确定。
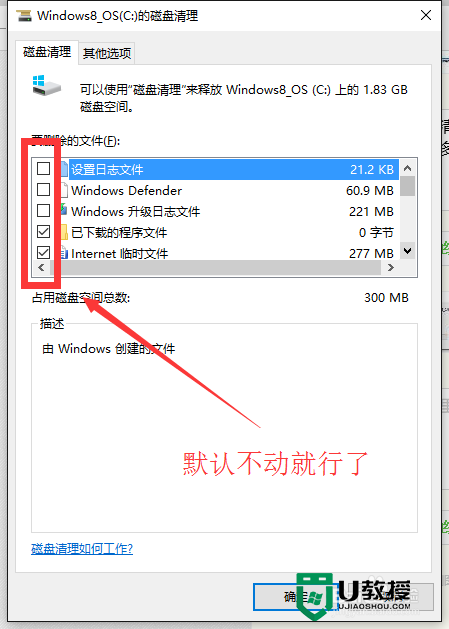
6、删除的过程中会提醒你是否确定永久删除这些文件,选择“删除文件”,正在清理中请稍后。
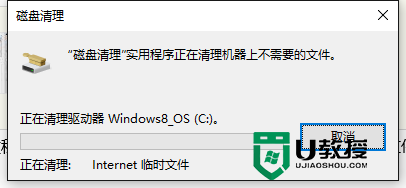
7、清理完成之后,它会自动关闭对话框,小伙伴们不要再来一遍了呦。
win10笔记本怎样清理系统垃圾?参考上述的步骤来设置就可以了。想了解一键u盘装系统win10的话可以上U教授官网查看。
相关教程:
win10如何深度清理c盘
win10笔记本怎样清理系统垃圾相关教程
- 笔记本Win7系统清理垃圾插件使IE浏览器简洁技巧
- win10系统如何清理垃圾 win10电脑垃圾快速清除的方法
- 系统垃圾清理代码是什么,系统垃圾清理代码使用方法
- 笔记本c盘变红满了怎么清理 如何清理电脑c盘垃圾
- 清理c盘垃圾怎么清理 怎么样清除电脑c盘垃圾
- 电脑垃圾清理bat怎么建 怎么用bat来清理系统垃圾
- win10笔记本电脑怎么清理c盘内存垃圾 怎样清理电脑c盘无用的东西
- win8.1怎么彻底清理系统垃圾|win8.1使用命令清除垃圾的方法
- win7系统垃圾文件怎么清理|win7清除c盘垃圾文件的方法
- 如何清理浏览器垃圾 怎样清除浏览器的缓存垃圾
- 电脑清空回收站怎么恢复回来 回收站删除的文件怎么恢复
- 电脑桌面怎么恢复正常 电脑桌面比例突然变大怎么办
- 台式电脑怎么连接无线网 台式电脑怎么连接wifi
- 台式电脑怎么设置开机密码 如何给电脑设置开机密码
- 怎么看电脑有没有蓝牙 怎么看电脑支不支持蓝牙
- win10怎么查看电脑配置 如何查看电脑型号及配置

