Windows找不到servicemsc文件怎么解决 windows提示找不到servicemsc文件的修复方法
更新时间:2022-04-07 09:40:35作者:huige
近日有不少网友在电脑中操作的时候, 发现总是会自动弹出一个窗口,提示Windows找不到servicemsc文件,请确定文件名是否正确后,再试一次,很多人不知道该怎么办,不用担心,针对这个问题,小编这就告诉大家windows提示找不到servicemsc文件的修复方法。

首先家庭版没有msc组件,要专业版或旗舰版才有。
解决方法一:
那是因为services文件丢失,去别的电脑上拷贝一个吧。services文件在C:WINNDOWSsystem32中,拷贝得到的文件也一定要放在C:WINNDOWSsystem32中。这样就OK了。
解决方法二:
1、使用键盘WIN+R打开运行。
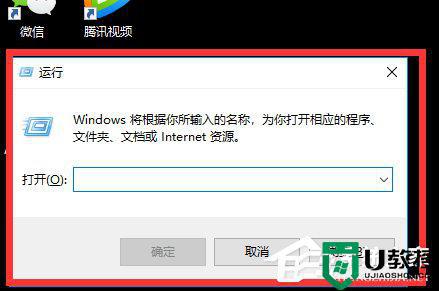
2、在运行内输入gpedit.msc,点击确定。
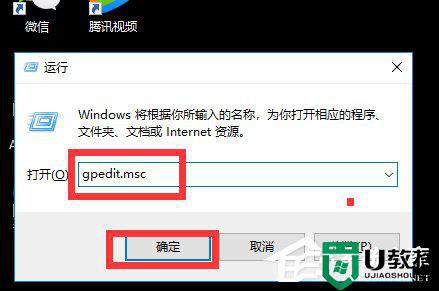
3、点击左侧菜单栏用户配置内的管理模块。
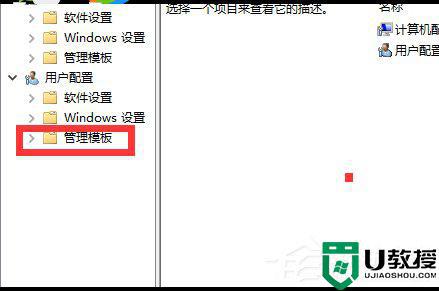
4、鼠标双击右侧窗口的“开始”菜单和任务栏。
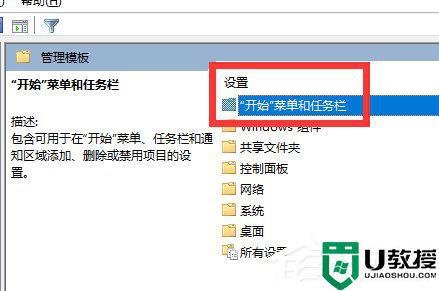
5、在右侧窗口内双击从“开始”菜单中删除”运行”菜单。
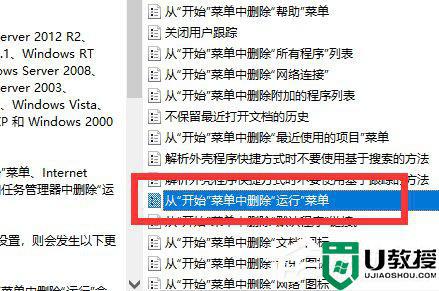
6、在弹出来的页面选择未配置即可。
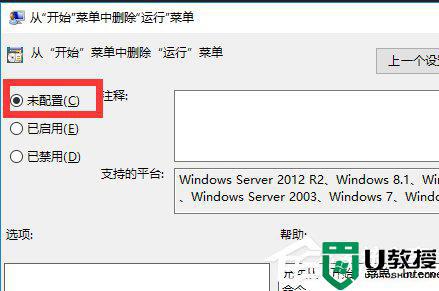
7、设置完成后,点击右下角的确定。
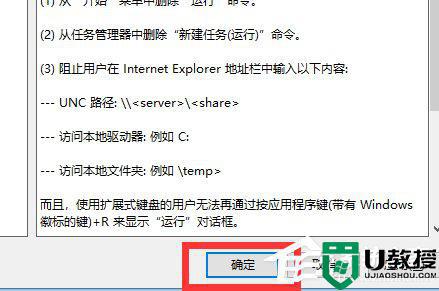
8、再次在运行内输入services.msc,点击确定。
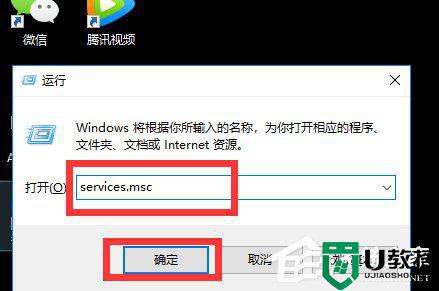
9、这样,服务工具就打开了。
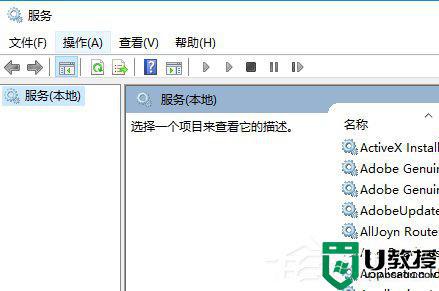
以上便是Windows找不到servicemsc文件的详细解决方法,有遇到相同情况的用户们可以学习上面的方法步骤来进行解决,希望可以帮助到大家。
Windows找不到servicemsc文件怎么解决 windows提示找不到servicemsc文件的修复方法相关教程
- 安装软件提示windows找不到文件怎么回事 安装软件提示windows找不到文件解决方法
- windows找不到文件explorer.exe解决方法
- 卸载软件提示找不到文件怎么办?卸载软件提示找不到文件的解决方法
- 系统找不到指定文件怎么解决 win10系统找不到指定文件的解决方法
- windows找不到文件请确定文件名是否正确的解决方法
- 电脑windows找不到文件c:\windows\system32\msdt.exe如何恢复
- windows找不到gpedit.msc请确定文件名怎么解决 电脑没有gpedit.msc怎么办
- win7无法运行vs2010提示找不到指定文件的解决方法
- win7系统连接无线提示Windows找不到证书的解决方法
- Windows找不到文件C:\Program Files(x86)\iTv\iTvApp.exe如何解决
- 5.6.3737 官方版
- 5.6.3737 官方版
- Win7安装声卡驱动还是没有声音怎么办 Win7声卡驱动怎么卸载重装
- Win7如何取消非活动时以透明状态显示语言栏 Win7取消透明状态方法
- Windows11怎么下载安装PowerToys Windows11安装PowerToys方法教程
- 如何用腾讯电脑管家进行指定位置杀毒图解

