笔记本桌面图标怎么变小 笔记本电脑桌面图标怎样缩小
更新时间:2022-04-11 11:36:16作者:huige
很多人都喜欢在桌面上放置很多图标,但是有时候会发现桌面图标很大,这样就会占据电脑比较大的空间,那么我们可以将其变小,很多人并不知道笔记本桌面图标怎么变小,为此,小编这就教大家笔记本电脑桌面图标怎样缩小,大家可以一起来看看。
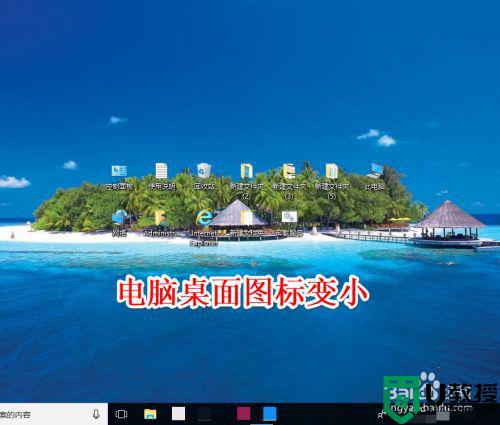
具体步骤如下:
1、首先我们启动电脑进入系统的电脑桌面,查看电脑的图标大小。
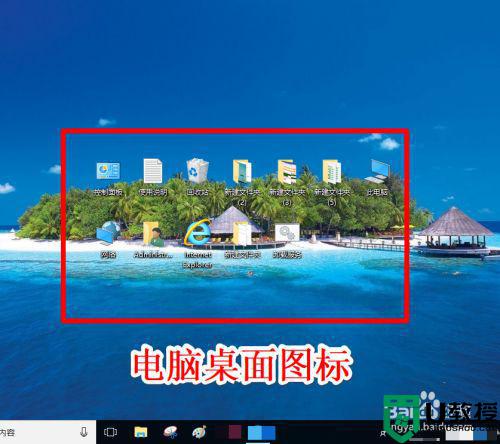
2、然后我们在电脑的桌面,使用右键点击弹出菜单我们点击查看。
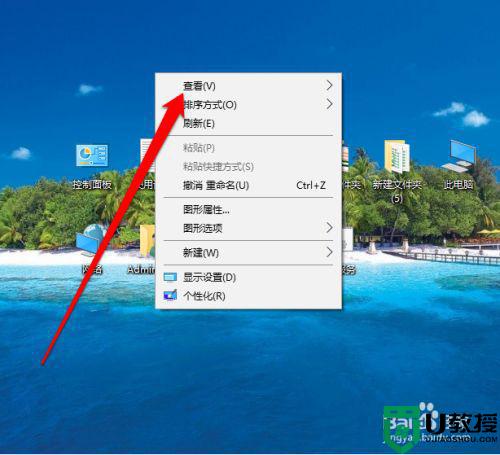
3、点击查看图标后,出现查看菜单我们先选择大图标。
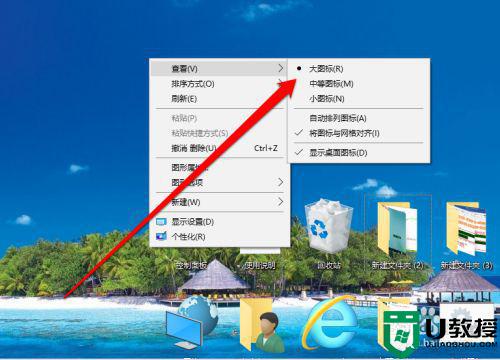
4、点击大图标后,我们看到桌面的图标已经变大了。

5、一般系统默认的图标大小为中等图标,我们选择中等图标。
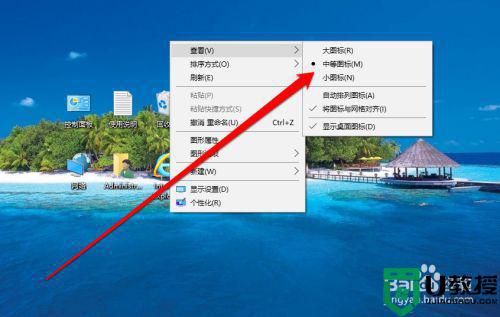
6、选择中等图标后,我们看到这台电脑的中等图标已经合适当前使用的效果。

7、在查看的菜单还有一个小图标,我们选择小图标按钮。
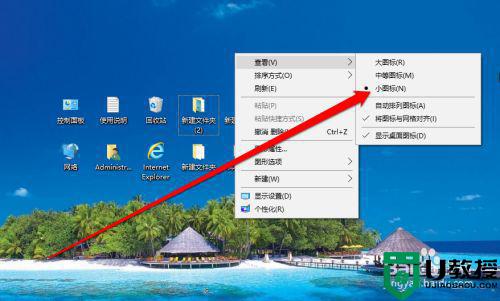
8、点击完成小图标后,桌面上的图标变的比较小了。通过这样的调整和设置,桌面的图标就变小了。
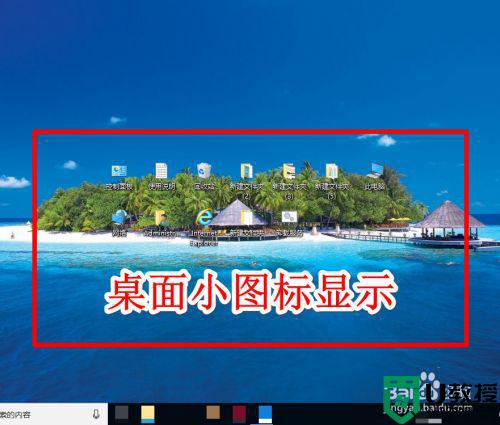
按照上面的方法操作之后,就会发现笔记本电脑桌面上的图标变小了,有相同需要的小伙伴们可以学习上面的方法来操作即可。
笔记本桌面图标怎么变小 笔记本电脑桌面图标怎样缩小相关教程
- 怎么把电脑桌面的图标变小 怎么缩小桌面图标大小
- 怎么把电脑桌面图标变小 电脑桌面图标变大了怎么调小
- 如何把电脑图标变小 怎么把笔记本电脑桌面图标变小
- 电脑桌面的图标怎么调大小 如何改变电脑桌面图标的大小
- 怎么将桌面图标缩小 怎么让图标变小点
- win8桌面图标变小怎么办|win8桌面图标大小调整方法
- win10图标大小怎么设置 如何缩小电脑桌面图标的大小
- 怎么修改电脑桌面图标大小 桌面图标怎么调整大小
- 电脑上图标怎么变小 调整电脑桌面图标大小的方法
- 如何把桌面的图标变小 怎样把桌面上的软件图标变小
- 5.6.3737 官方版
- 5.6.3737 官方版
- Win7安装声卡驱动还是没有声音怎么办 Win7声卡驱动怎么卸载重装
- Win7如何取消非活动时以透明状态显示语言栏 Win7取消透明状态方法
- Windows11怎么下载安装PowerToys Windows11安装PowerToys方法教程
- 如何用腾讯电脑管家进行指定位置杀毒图解

