金士顿u盘修复工具如何使用,金士顿u盘修复工具操作步骤
金士顿u盘时大多数用户在使用的,虽然金士顿品牌u盘深受喜爱,但是该u盘也会出现故障,这个时候就需要用到u盘修复工具了。那么金士顿u盘修复工具如何使用?需要哪些步骤?有需要的用户可以看看。
金士顿u盘修复工具操作步骤:
1、依次打开控制面板、管理工具、计算机管理、存储、磁盘管理,就会出现有如图的界面,在文字“磁盘1”上单击右键,选择“初始化磁盘”,直接单击“确定”。初始化完成后,U盘的状态变成为“联机”状态。
注意此时U盘的锁要处于打开状态,否则会出现如下提示:“由于媒体受写保护,要求的*作无法完成。” 右边的白框上单击右键,选择“新建磁盘分区”,进入新建磁盘分区向导,直接单击下一步,选择分区类型(主磁盘分区、扩展磁盘分区或逻辑驱动器),一般选择主磁盘分区即可。(注:下面的对话框会顺序出现,所以就不在这里给出其屏幕拷贝了。)

2、下一步-选择磁盘空间容量:一般使用默认大小。下一步-指派一个驱动器号(或不指派)。
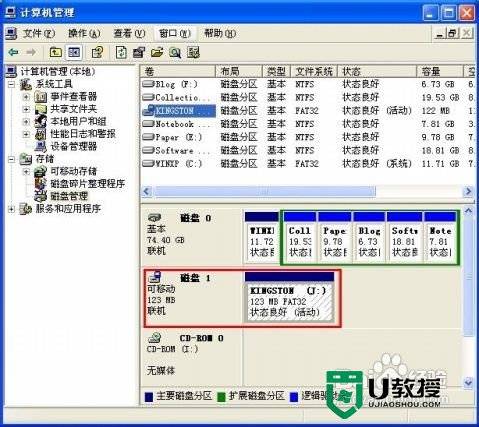
3、下一步-选择“按下面的设置格式化这个磁盘分区”设置格式化的形式(文件系统类型、分配单位大小、卷标)(不用选择快速格式化)。
4、下一步-成功完成格式化向导。单击完成等待其格式化完成即可。格式化完成后,U盘状态显示为“状态良好”,即大功告成。
5、这种修复方法一般都能将U盘恢复。但是这种修复方法也有一个弊端,就是不能恢复U盘上原有的数据(数据全部丢失!!!)。如果U盘上原有的数据不是很重要,这种方法比较适用。
金士顿u盘修复工具如何使用?参考上述的步骤来设置就可以了,更多精彩教程或者u盘装系的教程都欢迎大家上u教授官网查看。
- 上一篇: win10电脑删除bing工具栏的步骤
- 下一篇: 台电优盘怎么加密分区,台电优盘加密分区的方法
金士顿u盘修复工具如何使用,金士顿u盘修复工具操作步骤相关教程
- u盘修复工具如何使用|u盘修复工具操作方法
- 金士顿u盘问题有哪些,金士顿u盘问题的解决方法
- u盘启动制作工具怎么使用|u盘启动制作工具操作方法
- u盘一键制作工具怎么使用|u盘一键制作工具操作方法
- u盘数据修复工具有哪些?u盘数据修复工具分享
- 金士顿优盘装win7系统|金士顿优盘装win7系统
- 金士顿优盘怎么看真假|辨别金士顿优盘真假的方法
- 金士顿u盘数据不见怎么找回|u盘恢复数据的方法
- 金士顿u盘防被格式化的方法|金士顿u盘一键写保护的方法
- xp u盘启动盘制作工具使用教程 u盘启动盘制作工具介绍
- 电脑自动锁屏怎么设置 怎么设置电脑几分钟自动锁屏
- win10重装系统教程 买来win11能不能重装win10
- 怎么设置电脑锁屏密码 电脑如何设置锁屏密码
- 怎么重装电脑系统 没有系统盘怎么重装电脑系统
- 电脑磁盘100%怎么解决 win10磁盘100%解决方法
- 更换主板需要重装系统吗 换主板重装系统的方法

