笔记本搜索不到蓝牙耳机怎么回事 笔记本电脑搜索不到蓝牙耳机如何解决
更新时间:2022-04-20 11:08:03作者:huige
现在的电脑基本都自带有蓝牙功能,这样就可以方便我们连接蓝牙设备了,比如蓝牙耳机等,不过近日有笔记本电脑用户却遇到搜索不到蓝牙耳机的情况,这该怎么办呢,可以修改蓝牙配置来修复,现在给大家讲解一下笔记本电脑搜索不到蓝牙耳机的详细解决方法吧。
具体步骤如下:
1、首先打开左下角开始菜单中的“设置”。
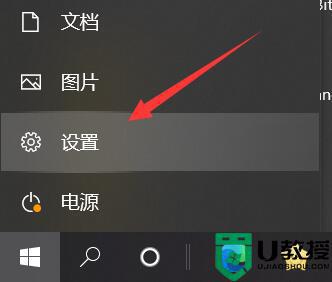
2、接着打开“设备”选项。
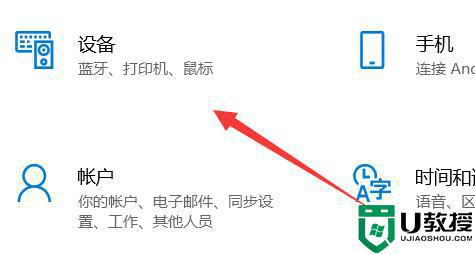
3、打开后,确认其中的“蓝牙已打开”。
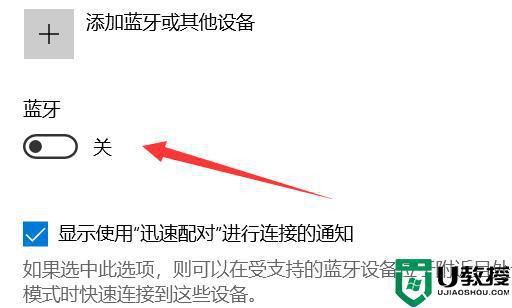
4、打开后还是搜索不到就点击右边“更多蓝牙选项”。
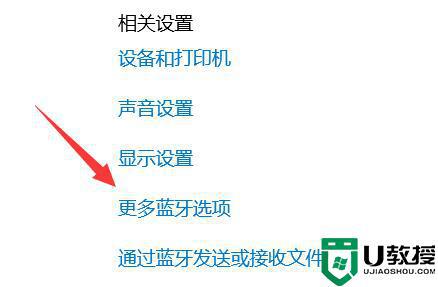
5、然后开启“允许蓝牙设备查找这台电脑”并保存。
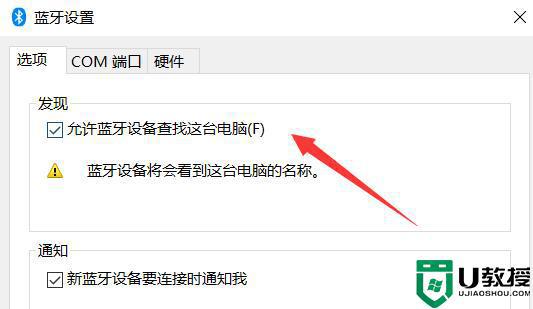
6、再搜索不到就点击“添加蓝牙或其他设备”从而手动添加。
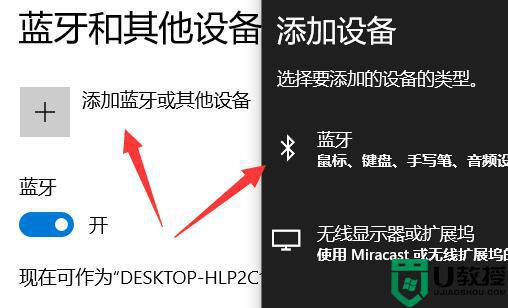
如果我们的蓝牙版本过低,也可能会无法连接最新的蓝牙设备。
上述便是笔记本搜索不到蓝牙耳机的详细解决方法,有遇到一样情况的用户们可以学习上面的方法步骤来进行解决,希望可以帮助到大家。
笔记本搜索不到蓝牙耳机怎么回事 笔记本电脑搜索不到蓝牙耳机如何解决相关教程
- 电脑搜不到蓝牙耳机如何处理 蓝牙耳机无法被电脑搜索到的解决教程
- 笔记本怎么连接蓝牙耳机 电脑如何连接无线蓝牙耳机
- 联想笔记本如何连接蓝牙耳机操作 win10怎么把笔记本连接配对到蓝牙耳机
- 笔记本电脑如何连接蓝牙耳机 笔记本电脑怎么连接无线蓝牙耳机
- 电脑搜索不到蓝牙鼠标怎么办?电脑搜索不到蓝牙鼠标的解决方法
- 笔记本怎么连接蓝牙耳机 笔记本电脑如何连接蓝牙耳机
- 电脑搜索不到蓝牙鼠标怎么办?电脑搜索不到蓝牙鼠标的解决方法
- 笔记本如何连接蓝牙耳机 笔记本电脑连接蓝牙耳机的方法
- 电脑如何连接蓝牙无线耳机 笔记本电脑怎样连接蓝牙耳机
- 笔记本搜索不到wifi怎么办?
- 电脑重装系统后连不上网怎么回事 电脑重装了系统连不上网的解决方法
- 电脑动态壁纸怎么设置 电脑如何设置动态壁纸
- 电脑怎么重装系统 新手如何重装win10系统
- 电脑设置在哪里打开 电脑设置的四种打开方法
- 电脑重装系统怎么操作 电脑重装系统步骤和详细教程
- 笔记本电脑按键失灵怎么解决 笔记本电脑键盘全部没反应怎么办

