华硕主板bios u盘启动怎么设置 华硕主板设置从U盘启动的方法
华硕电脑使用u装盘系统的时候,不知道华硕主板bios u盘启动怎么设置怎么办?要怎么解决这个问题?下面小编就跟大家说说华硕主板设置从U盘启动的方法,有需要的用户可以看看。
华硕主板设置从U盘启动的方法:
1、先将U盘插入到电脑中,然后我们在开机出现第一屏启动信息界面时按键盘上的DEL键,直接进入BIOS:

2、进入后按键盘上的右方向键找到“Advanced”选项,最下面项是“USB Configuration”,用上下方向键选择它,回车进入:
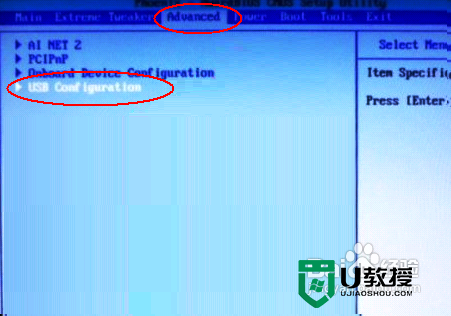
3、进入“USB Configuration”后,将所有项都改成“Enabled”,按上下方向键选中后按回车由“Disabled”改为“Enabled”即可:
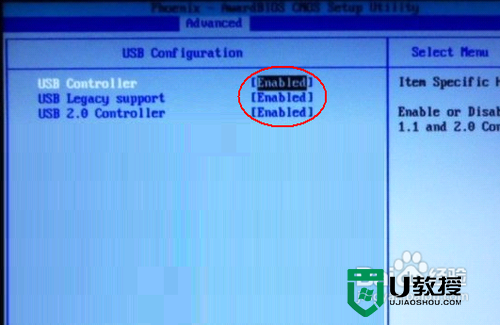
4、设置好后按键盘上的ESC键退回到上一级设置界面。再按左右方向键,选择“BOOT”主菜单,选择第一项“Boot Devicepriority”按回车进入:
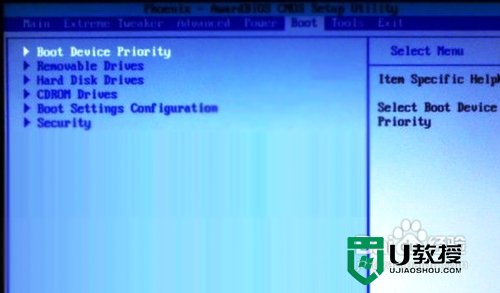
5、然后在“Boot Devicepriority”设置界面下选择第一项“1st Boot Device”并按回车。然后在弹出的“1st Boot Device”选项中选择第一项“Removable”(移动装置):
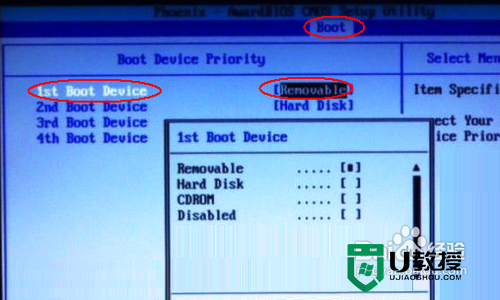
6、接下来按ESC取消键,返回上一级设置界面,按上下方向键,选择第二行的“Removeable Drives”项,并按回车进入:
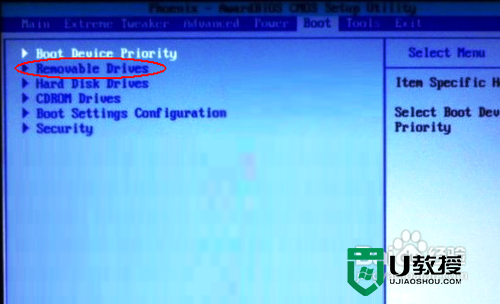
7、进入选项界面后,至少会有两项,其中有一项就是刚刚插入的U盘了,按键盘上的加号+将它放到最上面即可:
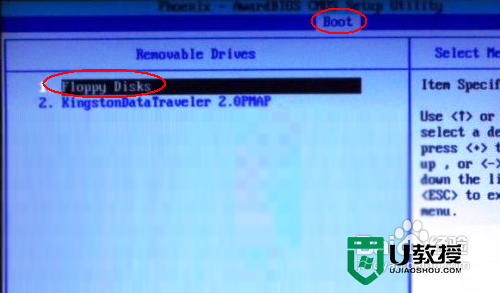
8、然后直接按键盘上的F10键保存设置并退出即可,一会即可从U盘启动了:
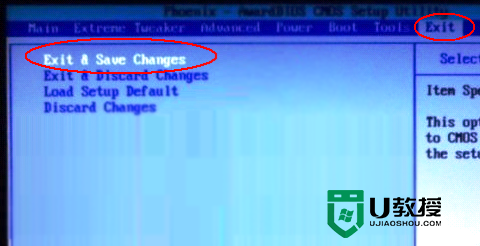
华硕主板设置从U盘启动的方法就暂时跟大家分享到这里,希望以上的教程能帮到有需要的用户,更多精彩教程欢迎大家上u教授官网查看相关的教程。
华硕主板bios u盘启动怎么设置 华硕主板设置从U盘启动的方法相关教程
- 华硕主板怎么进入u盘启动 华硕主板怎么设置u盘启动
- 华硕主板u盘启动按f几?华硕主板bios设置U盘启动教程
- 华硕主板如何启动U盘?华硕主板设置U盘启动教程
- 华硕主板怎么进入bios?华硕主板进入bios设置u盘启动方法
- 华硕主板怎么进入bios?华硕主板进入bios设置U盘启动教程
- 华硕主板怎么进入bios?华硕主板进入bios设置U盘启动教程
- asus主板bios设置u盘启动怎么操作 华硕主板u盘启动按f几
- 华硕新主板怎么设置u盘启动?华硕新主板设置u盘启动方法
- 华硕主板怎么进入u盘启动_华硕主板怎么设置u盘启动教程(新旧机型设置)
- 华硕主板怎么设置固态硬盘为第一启动盘?华硕主板设置硬盘启动顺序步骤
- 5.6.3737 官方版
- 5.6.3737 官方版
- Win7安装声卡驱动还是没有声音怎么办 Win7声卡驱动怎么卸载重装
- Win7如何取消非活动时以透明状态显示语言栏 Win7取消透明状态方法
- Windows11怎么下载安装PowerToys Windows11安装PowerToys方法教程
- 如何用腾讯电脑管家进行指定位置杀毒图解

