联想笔记本如何用u盘重装系统【图文教程】
更新时间:2016-08-19 12:00:54作者:ujiaoshou
联想笔记本作为商务人士的必备工具,如果想尝试一键u盘装系统需要哪些步骤?联想笔记本如何用u盘重装系统?其实这其中的操作方法也很简单,只要按照以下的教程来设置就可以了,还不清楚安装方法的用户可以看看以下的教程。
联想笔记本如何用u盘重装系统:
1、把制作好的u教授u盘启动盘插入笔记本usb接口,重启笔记本并快速按开机启动键f12直至进入开机启动界面,如图:
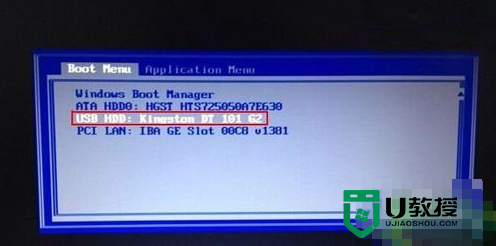
2、进入u教授主菜单界面,选择【02】运行u教授win8pe精简版,并按回车确定,如图:

3、进入pe系统,在跳出的u教授pe装机工具中选择我们需要的win7镜像文件,并选择c盘做为系统盘,如果没有分区的小伙伴们可以使用pe系统里面的分区工具进行分区。这一步是如何用u盘装win7系统的关键,要慎重操作哦。
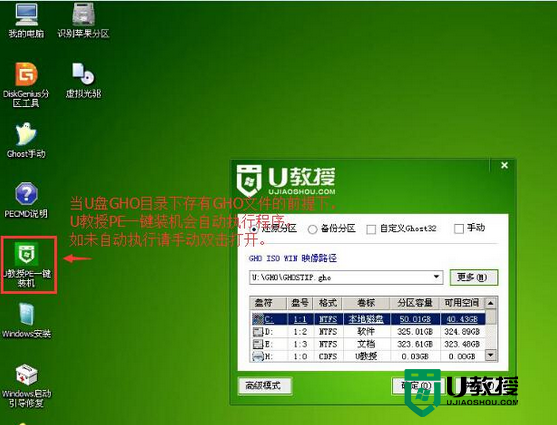
4、程序将执行还原操作点击“确定”,在重启提醒框中点击“是”。如图:
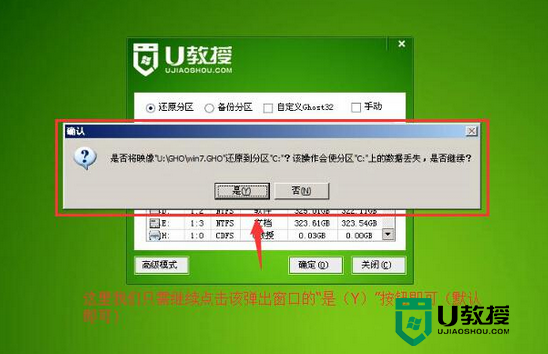
5、之后就是程序进行安装过程,过程中笔记本电脑会重启多次,只需静静等待即可。如图:
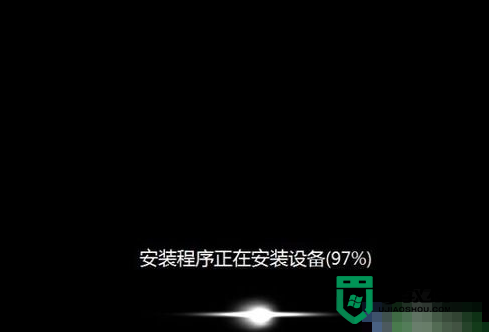
6、安装完成后只要对笔记本进行个人常规设置即可。

联想笔记本如何用u盘重装系统这下载大家都清楚了吧?如果还有其他的电脑需要一键u盘装系统的话,可以上u教授查看相关的教程。
联想笔记本如何用u盘重装系统【图文教程】相关教程
- 联想笔记本win7系统如何重装|u教授重装联想笔记本系统
- 联想笔记本如何u盘装系统|联想笔记本u盘装系统教程
- 笔记本u盘装系统教程,u盘装笔记本系统图文教程
- 联想系统重装按哪个键?联想笔记本重装系统详细教程
- 笔记本电脑如何用u盘装机,笔记本u盘装机图文教程
- 索尼笔记本如何重装系统,索尼笔记本安装系统图文教程
- 联想笔记本怎么重装win10系统|联想笔记本重装win10步骤
- 联想笔记本怎么重装win10系统|联想笔记本重装win10步骤
- 联想笔记本怎么重装win10系统|联想笔记本重装win10步骤
- 联想笔记本怎么用U盘装系统?联想笔记本U盘装系统步骤
- qq飞车无限征程地图在哪里?qq飞车无限征程地图位置入口分享!
- 快手收货地址在哪里改?快手小店改收货地址的步骤推荐!
- 搜狗输入法斗图模式怎么开?搜狗输入法斗图在哪里设置?方法分享!
- 哔哩哔哩怎么删掉自己的作品2023?如何在b站上删除自己的作品?方法分享!
- 汽水音乐怎么设置成铃声?汽水音乐铃声设置教学!
- 全民k歌伴奏怎么导出?如何提取歌曲伴奏?方法分享!

