联想笔记本如何u盘启动,联想笔记本设置从u盘启动的方法
更新时间:2016-08-21 09:25:33作者:ujiaoshou
联想笔记本可以使用光盘装系统,在线升级,也可以使用一键u盘装系统。一键u盘装系统的方法是很多用户选择使用的装系统方式,只是部分用户对其中的设置不是很清楚,比如联想笔记本如何u盘启动?下面就将设置的方法分享给大家。
联想笔记本设置从u盘启动的方法:
1、首先通过USB接口将U盘和电脑连接,然后重启计算机,在关机重启时连续摁F2快捷键,可以进入联想笔记本的BIOS设置界面。需要注意的是不同型号的联想笔记本进入BIOS界面的快捷键可能不尽相同。

2、进入BIOS设置界面之后,首先显示的是该电脑的型号,CPU,内存,硬盘等信息,如下图所示。
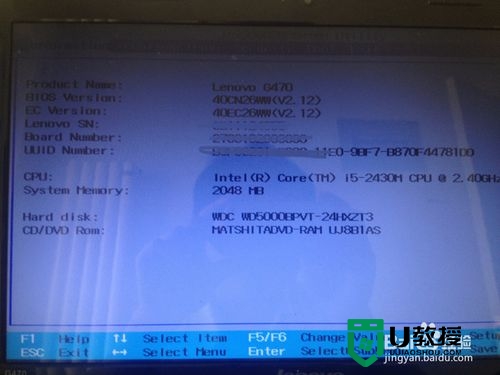
3、接下来点击上方菜单栏里的【boot】选项,在该选项里显示的就是计算机启动的优先级,目前默认的为硬盘启动,如下图所示。

4、点击联想笔记本键盘上的向下键,选择USB HDD选项,如下图所示。
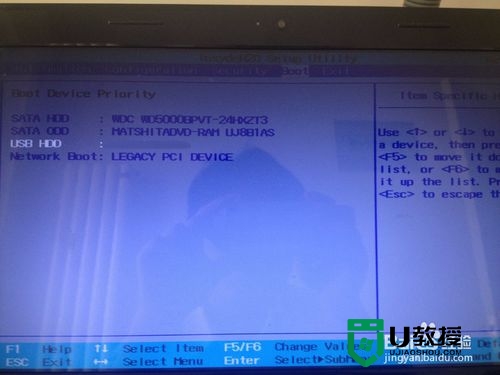
5、然后点击F6快捷键,可以将USB HDD向上移动一位,在点击一下F6快捷键,即可将USB HDD设置为开机启动选项,如下图所示。
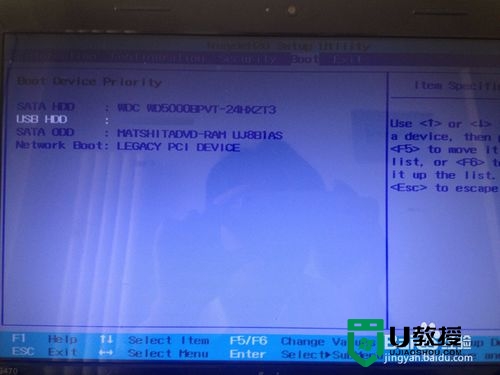
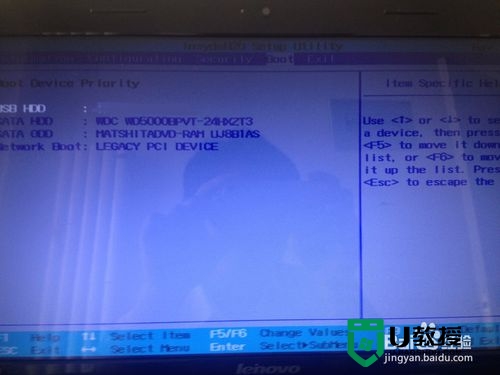
6、设置完毕之后点击F10快捷键保存被退出,此时弹出保存修改对话窗口,选择Yes保存被退出,接下来电脑将重新启动,并读取U盘上的信息,设置U盘启动成功。
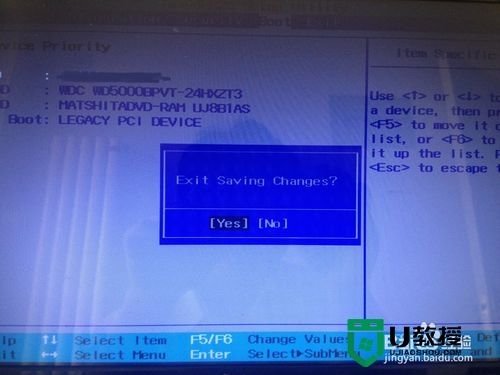
不清楚联想笔记本如何u盘启动的话,根据以上的步骤来设置就可以啦。想进一步了解联想电脑一键u盘装系统的教程的话,大家可以上u教授官网查看详细的教程。
相关教程:
笔记本u盘启动设置
联想笔记本如何u盘启动,联想笔记本设置从u盘启动的方法相关教程
- 联想笔记本怎么进入bios|联想笔记本进入bios设置U盘启动
- 联想y400怎么设置从u盘启动,联想y400笔记本u盘启动设置
- 联想笔记本u盘启动按哪个键 联想bios设置u盘启动的方法
- 联想bios如何设置U盘启动?联想bios设置U盘启动的方法
- 联想笔记本怎么进入bios设置u盘启动新方法
- 联想笔记本s410如何进入bios设置U盘启动
- 联想bios设置u盘启动怎么操作 联想电脑u盘启动bios设置方法
- 联想笔记本怎么设置从固态硬盘启动?
- 联想YOGA 14s笔记本通过bios设置u盘启动的图文教程
- 联想笔记本电脑u盘启动怎样设置
- 5.6.3737 官方版
- 5.6.3737 官方版
- Win7安装声卡驱动还是没有声音怎么办 Win7声卡驱动怎么卸载重装
- Win7如何取消非活动时以透明状态显示语言栏 Win7取消透明状态方法
- Windows11怎么下载安装PowerToys Windows11安装PowerToys方法教程
- 如何用腾讯电脑管家进行指定位置杀毒图解

