打印机显示用户干预是怎么回事 打印时显示用户干预如何解决
更新时间:2022-04-26 11:46:00作者:yun
在使用打印机时,多少会遇到各种问题,比如近日就有用户在使用打印机的时候,发现显示用户干预,不知道遇到这样的问题是怎么回事,别担心,今天这就给大家讲解一下打印时显示用户干预的详细解决方法吧。
解决方法:
1.第一种方法便是关闭print spooler服务,win+r运行spool。删除PRINT文件夹下的文件,重启print spooler服务,这里补充一下,win10启动服务可以用Ctrl+shift+esc启动任务管理器里面启动,或者直接win+r运行services.msc。
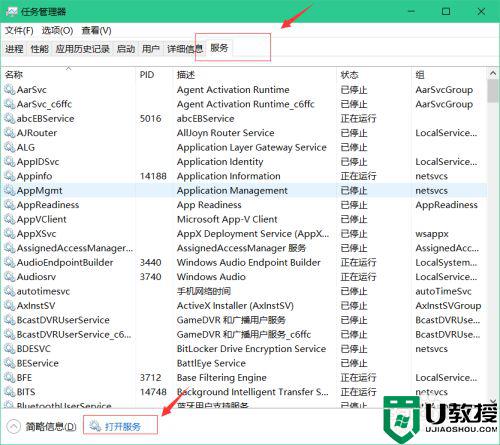
2.第二种方法:依图所示,右键找到打印机属性-端口-添加端口,根据提示。将IP地址填为打印机ip地址即可。(打印机IP可以在打印机属性-位置可以看到)配置完成后便可以测试是否可以打印。
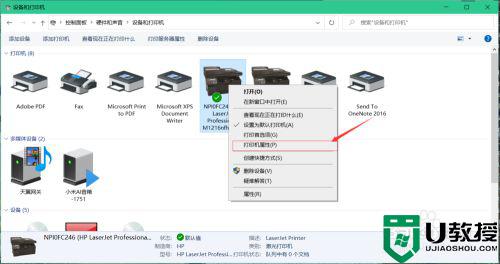
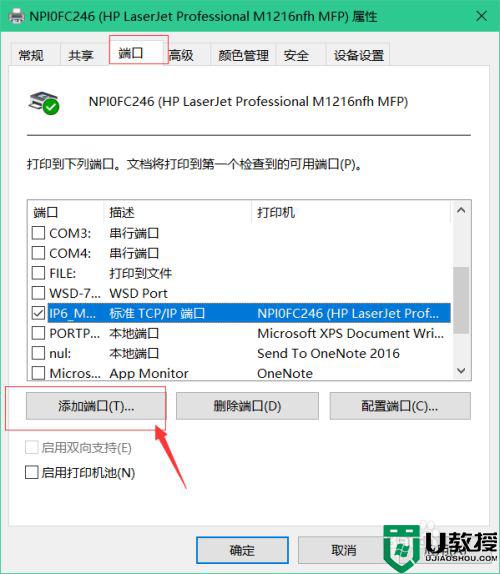
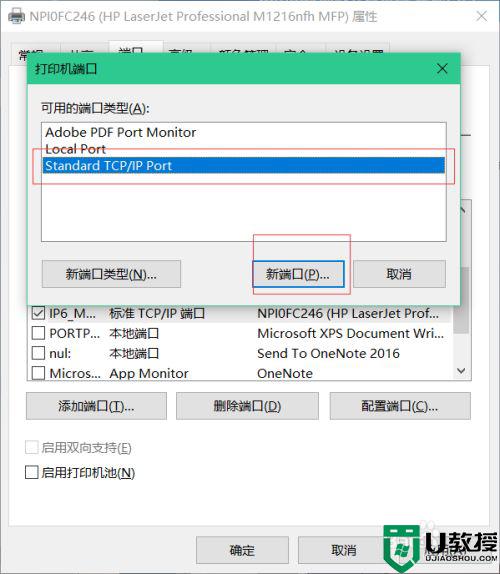
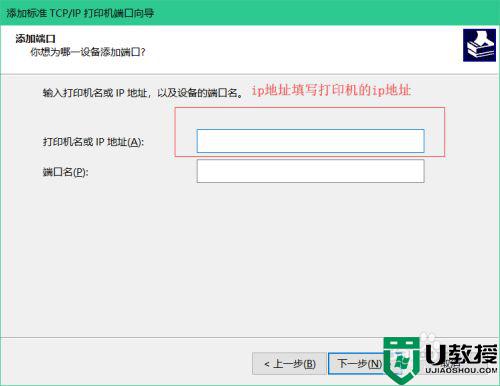
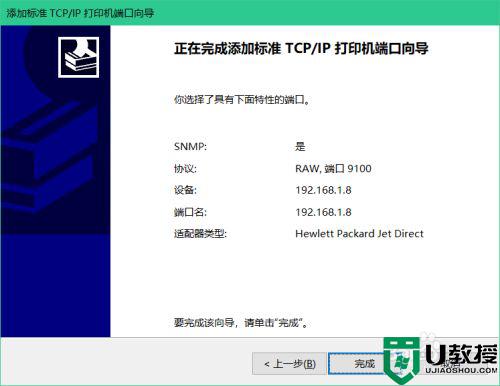
3.强调一点:每个电脑配置打印机各有不同,所以大家两种方法可以都试一下。
以上就是关于打印机显示用户干预的全部内容,有出现相同情况的用户就可以按照小编的方法了来解决了。
打印机显示用户干预是怎么回事 打印时显示用户干预如何解决相关教程
- 打印机状态为用户干预如何解决 打印机状态为用户干预怎么办
- 打印机老是脱机怎么回事 打印机为何一直显示脱机
- 没有打印机如何打印预览 没有安装打印机怎么打印预览
- 打印机显示打印错误状态怎么解决 打印机老显示错误怎么回事
- 打印机显示文档被挂起怎么解决 打印机显示文档被挂起是怎么回事
- 打印机显示脱机怎么解决 打印机显示脱机状态怎么解决
- 打印机已暂停咋回事 打印机状态显示暂停怎么回事
- 打印机有纸但是显示缺纸无法打印怎么办 打印机显示缺纸如何解决
- 打印机显示就绪但无法打印怎么办 打印机显示准备就绪但不能打印解决方法
- 网络打印机老是脱机怎么回事 打印机总显示脱机的解决教程
- 5.6.3737 官方版
- 5.6.3737 官方版
- Win7安装声卡驱动还是没有声音怎么办 Win7声卡驱动怎么卸载重装
- Win7如何取消非活动时以透明状态显示语言栏 Win7取消透明状态方法
- Windows11怎么下载安装PowerToys Windows11安装PowerToys方法教程
- 如何用腾讯电脑管家进行指定位置杀毒图解

