电脑微信图片无法显示怎么回事 电脑版微信图片不显示是什么原因
更新时间:2022-05-05 11:09:00作者:huige
很多人都喜欢在电脑端登录微信来使用,除了聊天还可以发送图片或者文件等,然而有一些网友在使用微信打开网页图片的时候无法显示,只显示一个红叉标志,这该怎么办呢,为此,今天就给大家讲解一下电脑版微信图片不显示的详细解决方法吧。
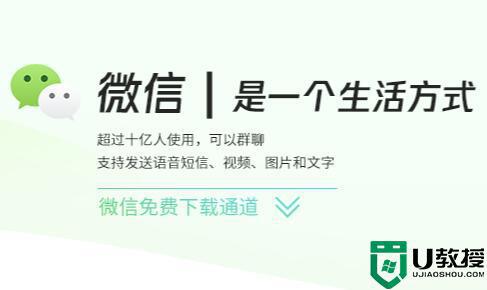
具体解决方法如下:
一、网络延迟过大,等待网络稳定下来就可以了。
二、微信缓存文件过大,清理缓存文件,解决办法如下:
1、在电脑中打开微信软件。
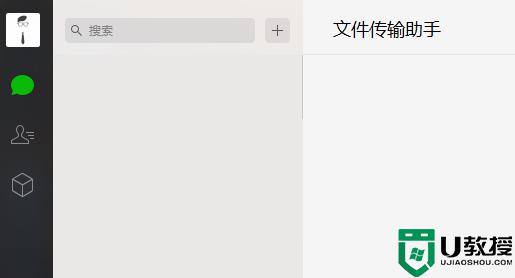
2、在电脑版微信的窗口中,选择左下角的,选项菜单。
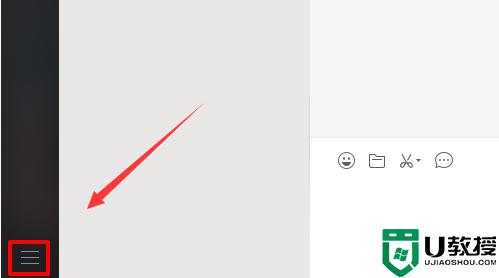
3、在弹出的选项菜单中,选择“设置”。
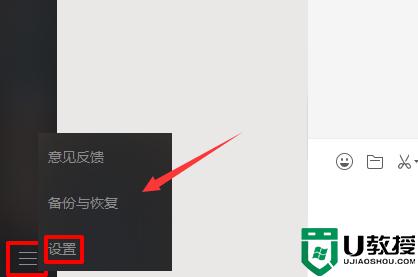
4、进入到设置窗口中,在侧边栏中,选择“通用设置”。
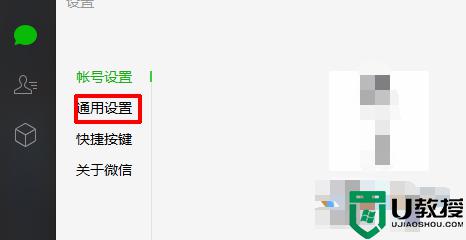
5、在“通用设置”窗口中,根据自身情况,选择保留后,点击下面的清空聊天记录。
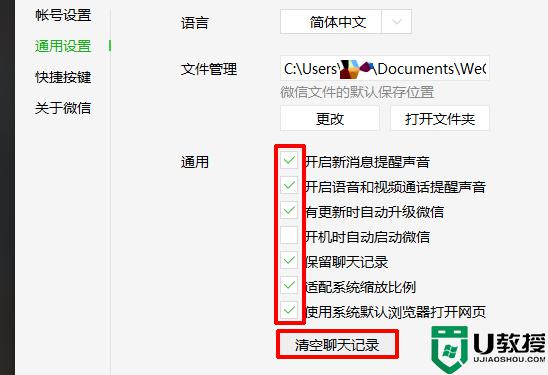
三、关闭ie代理:
1、右键选中我的电脑,点击属性按钮。
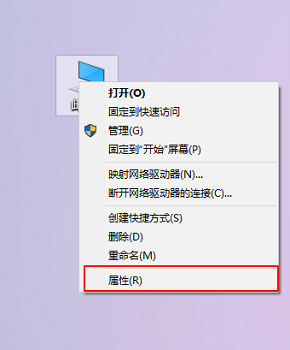
2、在左上方找到控制面板主页。
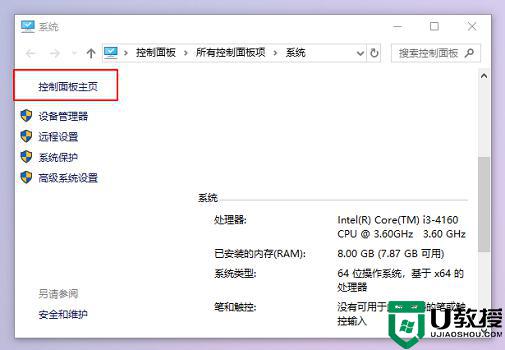
3、选择大图标的查看方式,然后在控制面板中找到Internet选项。
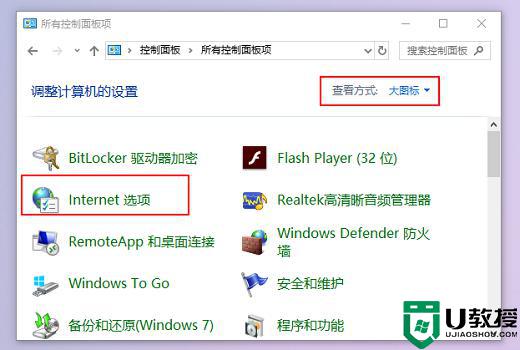
4、在连接选项卡中找到局域网设置。
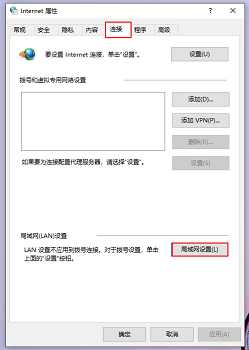
5、如果勾选了为LAN使用代理服务器的话,取消勾选,然后确定即可。
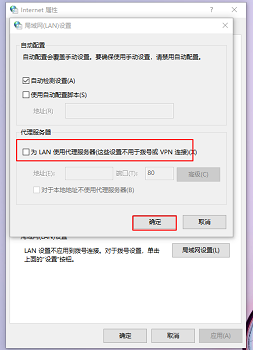
上面给大家讲解的就是电脑微信图片无法显示的详细解决方法,有遇到相同情况的用户们可以学习上面的方法步骤来进行解决,相信这样图片就可以显示出来了。
- 上一篇: 小爱音箱怎么连接手机 小爱同学连接手机的步骤
- 下一篇: 小爱音箱怎么使用 小爱音箱使用教程
电脑微信图片无法显示怎么回事 电脑版微信图片不显示是什么原因相关教程
- 微信电脑版图片无法显示怎么办?微信电脑版图片无法显示解决方法
- 电脑微信无法加载图片是怎么回事 电脑端微信图片无法加载如何解决
- 微信暂时无法查看图片怎么回事 微信图片显示暂时无法查看如何处理
- 微信电脑版图片无法显示怎么办 pc端微信图片无法打开的修复方法
- 电脑微信无法发送图片怎么回事 电脑版微信突然不能发图片了如何修复
- 电脑图片显示不能预览是什么原因 电脑图片显示不能预览的处理方法
- 为什么电脑图片显示不出来 电脑桌面不显示图片怎么办
- 微信怎么截图电脑图片 台式电脑上微信截图按哪个键
- 电脑如何打印微信图片 微信图片怎么打印出来
- 微信怎么截图电脑图片 台式电脑上微信截图按哪个键
- mp4是什么格式 mkv和mp4什么区别
- 电脑文件夹怎么设置密码 电脑文件夹设置密码的操作方法介绍
- 苹果录音怎么转换成mp3格式 录音格式m4a转换mp3的方法
- xm格式怎么转换成mp3 喜马拉雅xm格式转化mp3的方法
- 电脑鼠标箭头不见了怎么办 电脑鼠标消失了怎么恢复
- 电脑图标不见了怎么恢复 电脑桌面图标全部消失怎么办

