同方锋锐X46L笔记本用u盘安装win7系统【图文】
在游戏本价格居高不下的环境下,清华同方推出的这款主打性价比的游戏本给不少消费者带来了选择的空间。X46L这款游戏本在配置方面可谓不俗,从实际的软件测试以及游戏测试也很好的证明了这一点。在同等价位下的配置算是比较强劲的,并且价格也相对亲民了不少,那么同方锋锐X46L笔记本用u盘安装win7系统步骤大家都清楚吗?如果有疑问的话可以看看以下的教程。
安装步骤一:
1、首先将已经使用u教授u盘启动盘制作工具制作好的u盘插入到电脑主3机的usb插口,然后开机!
2、开启电脑后刚看到开机画面的时候,连续按下键盘上的“F12”键以后将会弹出一个启动项顺序选择的窗口!
3、然后将光标移动选择到的地方显示“USB:Mass Storage Device”(这里的USB设备是指选择你当前所插入的U盘)
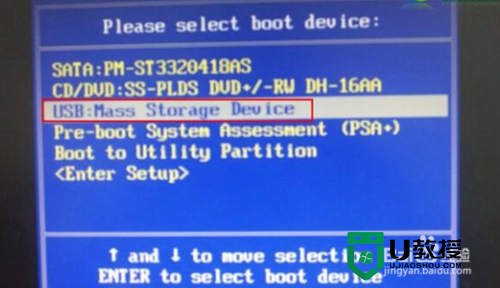
安装步骤二:
1、在主菜单界面中,通过方向键选择“【01】运行u教授win2003pe增强版”,然后按下回车键进入PE系统。

2、进入PE系统后,双击桌面上的“u教授pe一键装机”图标,开始一键重装系统的旅程。
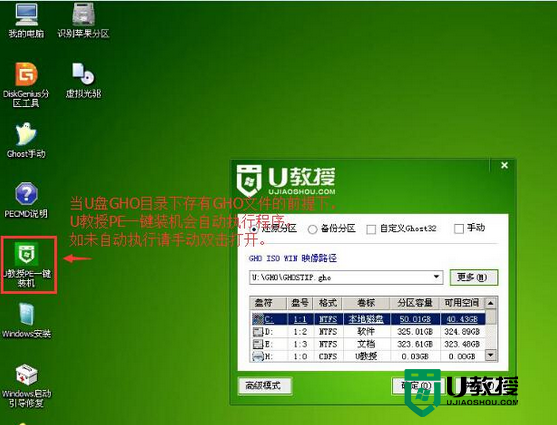
3、在弹出的的“PE一键装机”窗口中,点击“打开”按钮,选择刚才我们拷贝到U盘“GHO”文件夹中的系统镜像文件。
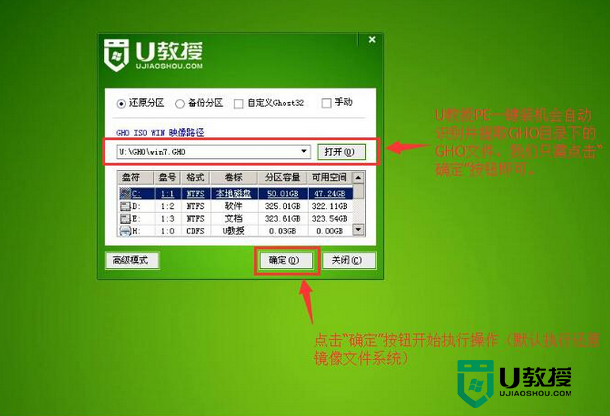
4、等待文件加载完毕后,选择对应的“GHO”文件,然后点击“确定”。(如果选择的文件是“GHO”,请略过此步骤)
5、选择要还原的分区,一般默认的是C:盘。然后点击“执行”。在弹出的确认提示窗口中点击“确定”即可。
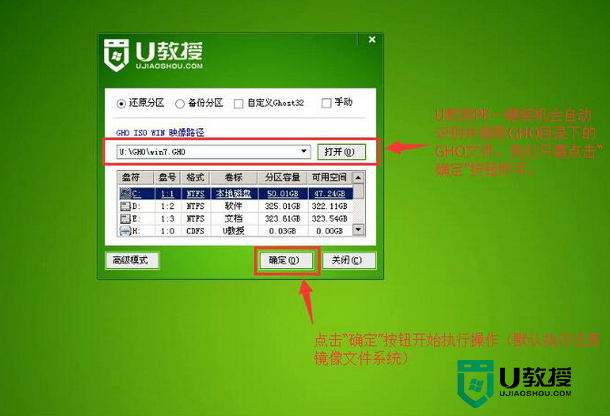
6、接下来程序将自动完成系统安装即可。
关于同方锋锐X46L笔记本用u盘安装win7系统就暂时跟大家分享到这里,大家还有其他的u盘装系统的疑问都可以上u教授官网查看相关的教程。
同方锋锐X46L笔记本用u盘安装win7系统【图文】相关教程
- 清华同方锋锐X58L笔记本怎么用U教授装系统
- 清华同方锋锐Y450 U盘装win10系统【图文教程】
- 笔记本u盘装系统怎么安装,笔记本u盘安装系统的方法
- 笔记本u盘装系统教程,u盘装笔记本系统图文教程
- 笔记本系统u盘安装怎么装|笔记本u盘安装系统教程
- 笔记本用u盘安装win7系统图文教程
- 笔记本怎么用u盘装系统?笔记本用u盘重装系统步骤
- 笔记本电脑如何用u盘装机,笔记本u盘装机图文教程
- 笔记本怎么用u盘装win10系统?笔记本怎么用u盘装机
- 索尼笔记本如何重装系统,索尼笔记本安装系统图文教程
- 台式电脑亮度在哪里调节 如何调节电脑屏幕亮度
- 如何设置电脑壁纸 电脑桌面壁纸怎么设置
- 联想电脑怎么设置开机密码 联想电脑如何设置开机密码
- 耳机插电脑上没声音怎么设置 耳机插电脑上没声音的设置方法
- 电脑怎么长屏截图 电脑长屏截图的三种方法介绍
- 台式电脑怎么连接蓝牙音响设备 电脑如何连接蓝牙音响

