win8垃圾清理需要哪些步骤,win8电脑垃圾清理的几种方法
不管你的电脑配置有多好,使用的时间长了,都会产生很多垃圾文件。那么win8垃圾清理需要哪些步骤?下文学习啦小编分享了win8电脑垃圾清理的几种方法,希望对大家有所帮助。
win8电脑垃圾清理的几种方法:
win8电脑清理垃圾方法一
注意清理系统垃圾,选中c盘,右键,属性,磁盘,扫描,一般第一遍扫不出多少垃圾,你在扫描第二遍,会扫描出些什么更新安装包,以前的版本什么的,你看看可以选择清理的,清理了以后就可以释放一些c盘空间了
磁盘清理:进入计算机资源管理器-右键C盘-属性-磁盘清理-清理系统文件查看每项资源占用空间并且勾选清理特别注意前Windows安装Windows
old文件夹安装系统没格式化系统盘前系统文件放入Windows old文件夹容量
虚拟内存:虚拟内存沪偿高锻薨蹬胳拳供哗硬盘部空间划拨作虚拟内存使用页面文件形式存般占用2G-4G等计算机物理内存达4G或4G考虑取消虚拟内存设置
右键计算机图标-属性-高级系统设置-性能-设置-高级-更改-掉自管理勾选-选托管系统-页文件-设置-应用-确定-重启计算机
Windows
Update自更新:删除C:\WINDOWS\SoftwareDistribution\Download所载自更新补丁
系统保护:右键计算机图标-属性-系统保护-配置-禁用删除已系统保护文件
休眠文件:使用快捷键Win+X-命令提示符(管理员)输入:powercfg -h
off车关闭删除休眠文件
扩区:根本解决扩C盘区容量目前部机械硬盘运作式外圈转速快于内圈系统区C盘处于外圈所软件安装C盘启读取快编建议使用区助手等区软件C盘容量调整70-150G间容量比较适宜
win8电脑清理垃圾方法二
双击计算机,右击C盘,选择属性
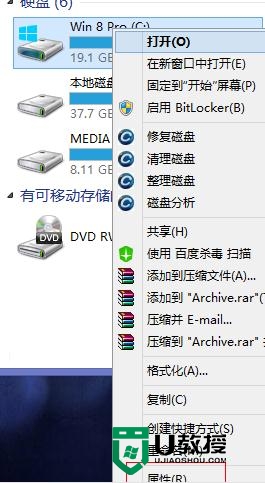
属性一栏我们选择磁盘清理,这是系统会自动扫描可以清理的文件垃圾,耐心等待一会
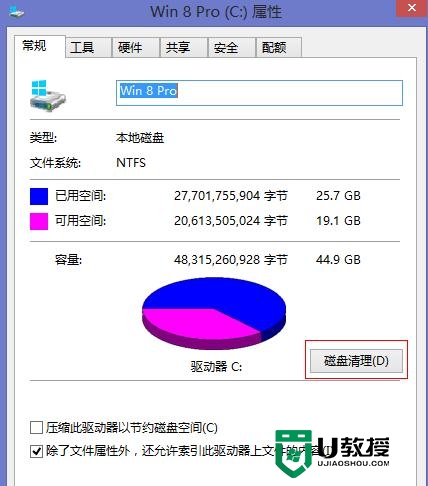
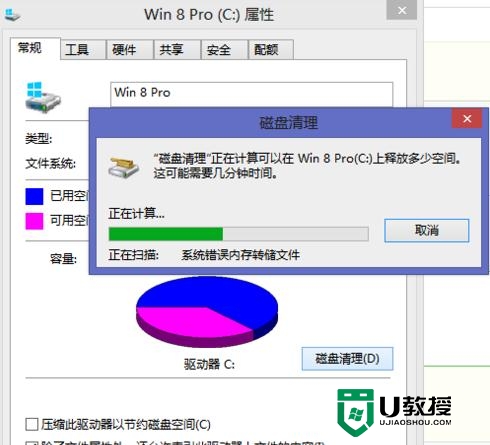
选择你需要清理的文件,这里列出来的都可以清理,找出占用空间大的文件清理掉吧,点击确认开始永久删除这些文件。
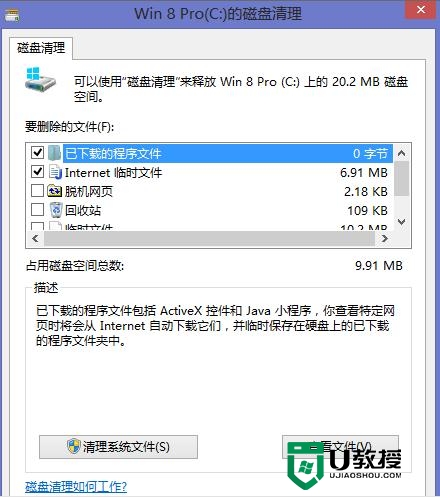
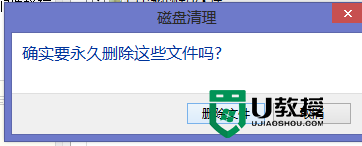
清理完成是不是觉得空间爱你并没有大多少呢?不要急,接下来再点击清理磁盘,这次我们选择清理系统文件,同样扫描一会,这是注意,如果有windows.old文件夹,一定要清理掉,因为这是系统升级时产生的,用来备份旧系统的,占用空间好几个G
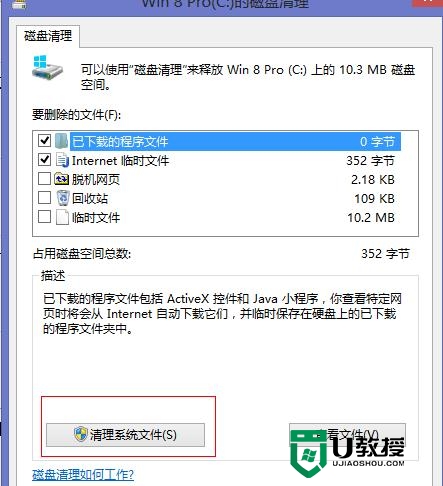
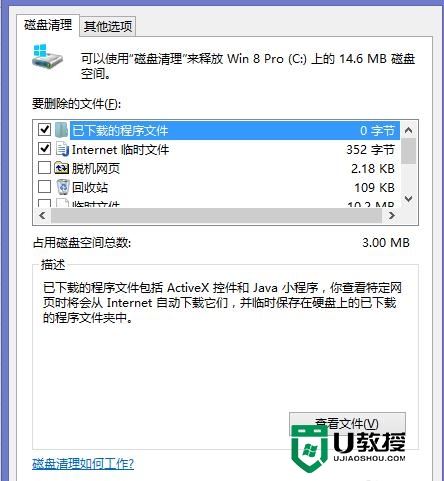
这两步下来你的系统C盘空间一定会大不少,别急,还可以再清理。众所周知win8商店里的软件都是直接下载安装在C盘的,很多临时文件会产生,这也是一大部分占用空间大的文件,如果不需要,我们可以删除他们,这里使用win8优化大师,选择win8应用缓存清理,全部选择清理掉。
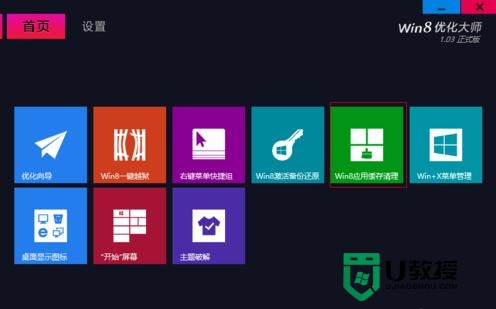
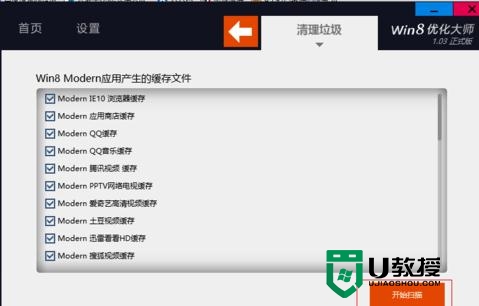
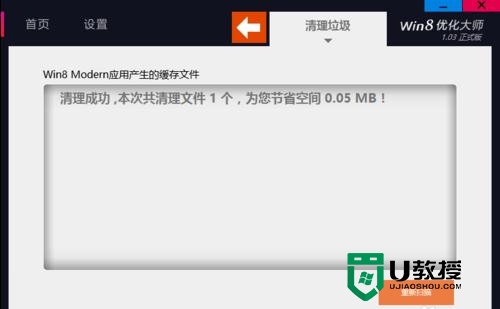
这时系统部分的垃圾就清理完了,该动手清理我们自己放的东西了。大家都知道一般软件默认的安装位置是C盘,如果你在安装是没选择安装在其他盘,那C盘的空间会大量被应用,所以看看哪些是安装在C盘的软件,卸载了重新安装一次吧。
如何确认是否安装在C盘呢?可以自己看,也可以通过一些软件,如魔方优化大师里清理垃圾,卸载中就可以查看。
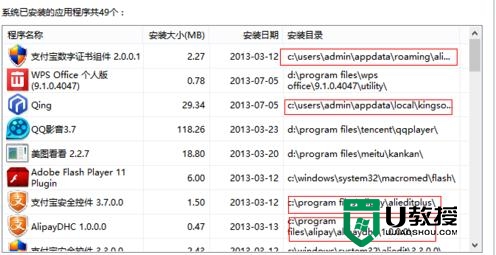
安装在C盘的软件也被我们清理了,剩下的就是自己复制粘贴或者一些软件的数据文件了。我们需要分析C盘的空间到底去哪里了。进入魔方优化大师的清理垃圾,选择磁盘分析
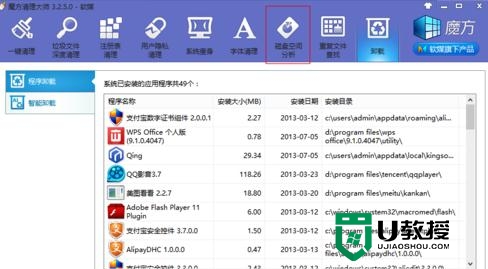
在磁盘分析中选择C盘进行分析,分析需要一定时间,请耐心等待。
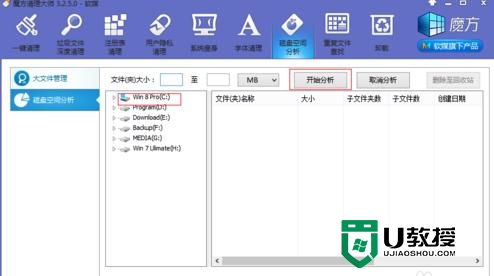
分析完成,你就可以看到占用空间大的文件夹和文件了。注意如果你对系统不熟悉,不要动programfiles和programdata,windows这些文件夹里的东西!也不要动任何与系统有关的文件,如pagefiles。虽然这些东西占用空间大,但是是必须的!
可以看到user这个占用空间很大,是因为这是是用户文件夹,如果你下载了许多电影放在了桌面,那相当于直接放在了C盘,赶紧剪切了吧!
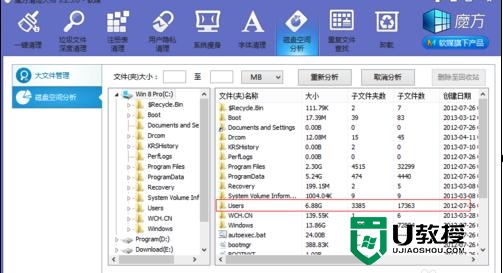
简单的几个步骤就能完成win8垃圾清理,大家还有其他的系统操作的问题都可以上u教授官网查看相关的教程。
win8垃圾清理需要哪些步骤,win8电脑垃圾清理的几种方法相关教程
- 清理电脑c盘垃圾怎么清理 清理电脑c盘垃圾的操作方法
- win8系统如何清理c盘垃圾|win8磁盘清理的方法
- 电脑微信怎么清理内存垃圾文件?电脑微信清理内存垃圾文件方法
- win10系统如何清理垃圾 win10电脑垃圾快速清除的方法
- 如何深度清理电脑垃圾软件 清理电脑垃圾最简单方法
- Win10电脑怎么清理垃圾与缓存?Win10清理垃圾缓存方法教程
- win11怎么清理电脑垃圾?win11清理电脑垃圾图文教程
- w10电脑垃圾文件怎么清除|w10清理垃圾文件的方法
- win11怎么清理电脑垃圾?win11清理电脑垃圾图文教程
- win11怎么清理电脑垃圾?win11清理电脑垃圾图文教程
- 联想bios设置u盘启动怎么操作 联想电脑u盘启动bios设置方法
- 电脑录屏快捷键是哪个键 电脑录制视频的快捷键
- 苹果电脑锁屏快捷键 苹果电脑怎么锁屏
- 截图电脑快捷键是什么 win10电脑怎么截图
- mobi是什么文件格式 mobi格式的具体介绍
- dwf文件怎么转换成dwg 如何将dwf格式图纸转化为dwg

