笔记本电脑无线网显示红叉怎么办 笔记本电脑无线网络显示红叉解决方法
更新时间:2022-05-06 10:41:31作者:xinxin
对于使用笔记本电脑的用户来说,网络连接时往往会通过无线网络的方式来上网,连接非常的方便快捷,可是近日有些用户的笔记本电脑在进行网络网络连接时却发现图标上显示红叉的情况,对此笔记本电脑无线网显示红叉怎么办呢?这里小编就来教大家笔记本电脑无线网络显示红叉解决方法。
一般情况下分为两种情况:
一、无线网络连接是否被禁用。
二、无线网卡驱动是否正常。
情况一:无线网络连接是否被禁用。
1、一般情况下我们的网络连接出现红叉且不能上网可能是网络连接被不小心禁用了,我们只要将网络连接重新启用即可。
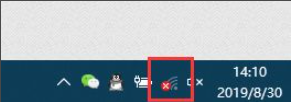
2、右击桌面右下角网络连接图标——点击“打开网络和Internet设置”——在设置窗口找到“WLAN”选项——选择“更改适配器选项”。
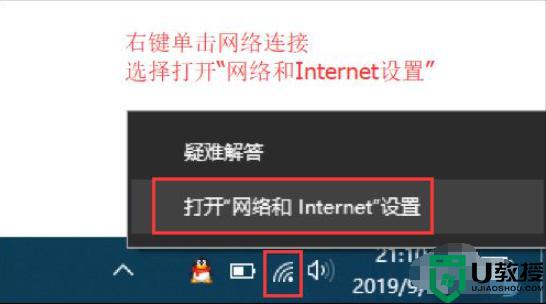
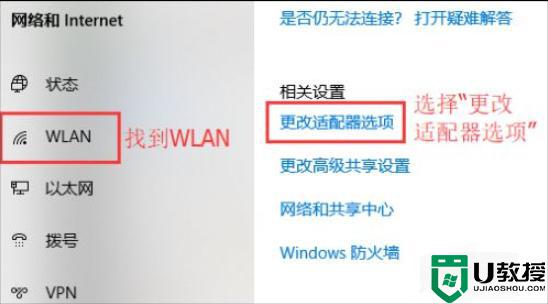
3、在页面中找到无线网络连接,然后右击选择“启用”,这样无线网卡即可。
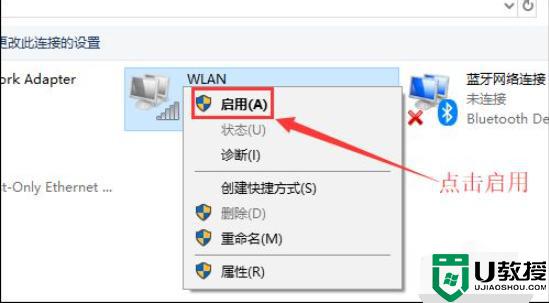
情况二:无线网卡驱动是否正常。
1、首先我们右击无线连接选择”属性“——在打开的对话框中,找到并点击”配置“——在配置对话框中下方如果显示:”这个设备运转正常“。显示表面这个无线网卡是正常的。
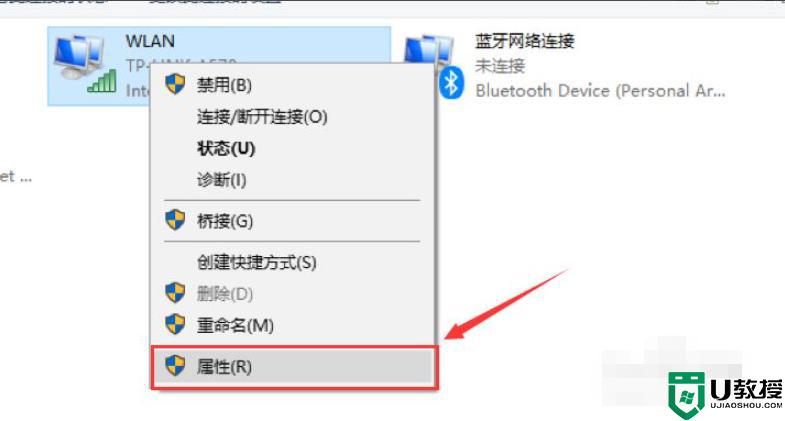
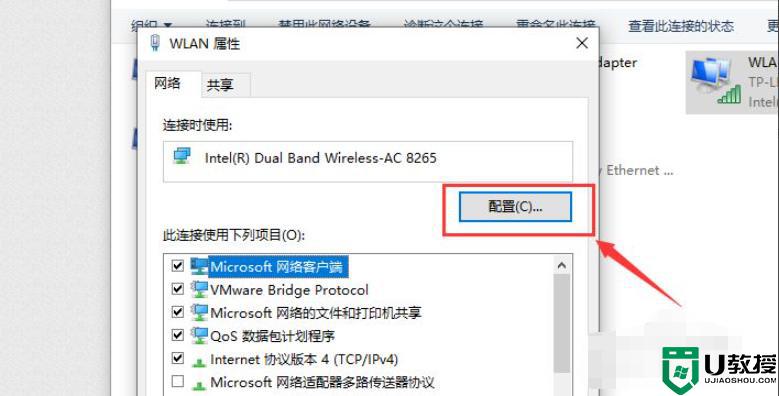
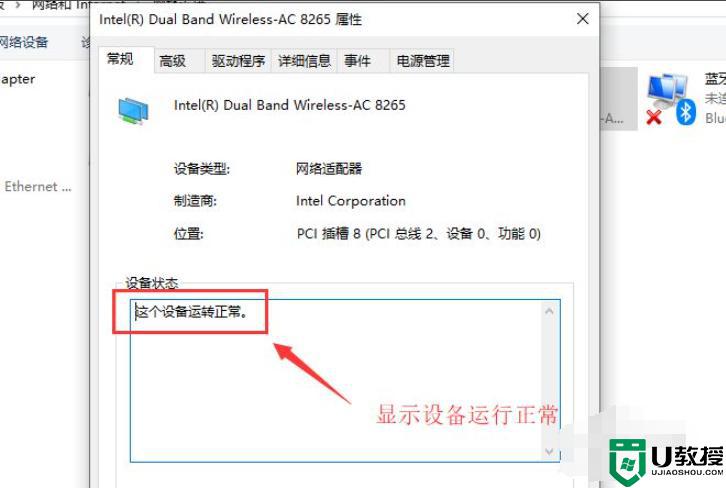
2、下一步我们打开“驱动程序”——“驱动程序详细信息”——在详细信息里面会看到很多已安装的驱动文件,如果没有相关驱动文件。可以选择“更新驱动程序”或者先将驱动程序卸载再重新安装。
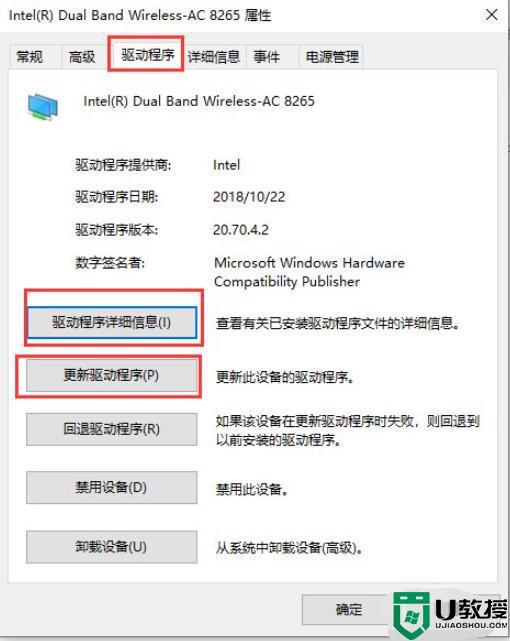
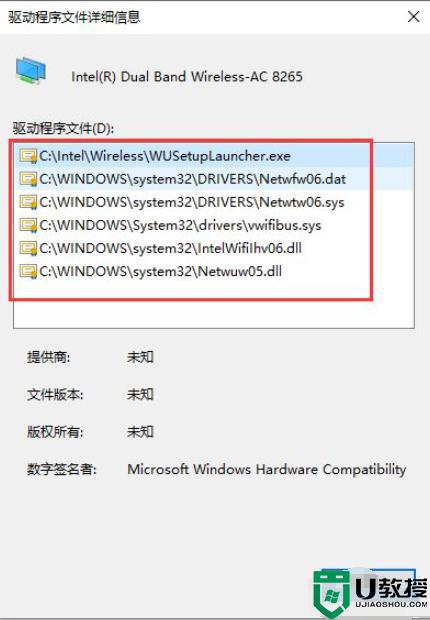
上述就是关于笔记本电脑无线网络显示红叉解决方法了,如果有遇到这种情况,那么你就可以根据小编的操作来进行解决,非常的简单快速,一步到位。
笔记本电脑无线网显示红叉怎么办 笔记本电脑无线网络显示红叉解决方法相关教程
- 如何解决笔记本电脑无线网络连接显示红叉的问题
- 笔记本无线网络红叉怎么修复 win10电脑无法连接wifi网络怎么办
- 笔记本电脑连接不上wifi显示红叉怎么修复
- 电脑出现红叉无法联网是什么问题 电脑网络出现红叉连不上网解决方法
- 笔记本电脑找不到无线网络怎么办 为什么笔记本电脑找不到无线网络
- 笔记本电脑找不到无线网络怎么办 为什么笔记本电脑找不到无线网络
- 笔记本电脑连接不上WiFi无线网络怎么办?
- win8无线网络连接红叉怎么修复|win8无线故障修复方法
- win7网络连接红叉怎么办丨win7网络连接红叉解决方法
- 笔记本电脑为什么显示网络连接不可用 笔记本电脑显示网络连接不可用如何解决
- 如何删除wps空白页最后一页 wps怎么把多余的空白页删除
- win11如何分区硬盘 win11怎么把c盘分成几个盘
- 电脑喜马拉雅音频怎么导出MP3 喜马拉雅下载的音频怎么导出MP3格式
- ps蒙版工具怎么用渐变 ps怎么用图层蒙版擦图
- 电脑excel行高怎么设置 表格行高在哪里设置
- win10如何取消开机密码登录界面 win10怎么删除开机密码

