海尔笔记本怎样u盘重装系统
重装系统并没有大家想象中那么难,现在傻瓜式重装系统特别让人省心,下面主要以u教授u盘启动盘制作工具为例子跟大家说说海尔笔记本怎样u盘重装系统。
海尔笔记本一键u盘重装系统教程:
1、利用u教授u盘启动盘制作工具完成启动盘的制作;
2、设置bios从u盘启动;
u盘插入到电脑的usb插口处(建议直接将u盘插入笔记本的usb插口,而不要把u盘插在usb延长线上,延长线上插u盘其传输性能不好。),然后开机或者重启电脑(电脑已开启的情况),当看到电脑开机画面时连续按下快捷键“F12”;如下图所示:为海尔笔记本电脑的开机画面(电脑开机画面可能会有所不同,但是只要看到开机画面就要连续按下快捷键)
当我们连续按下快捷键F12后,便会进入一个启动项选择的画面,我们通过键盘上的上下方向键把光标移至显示为usb启动的选项即可。
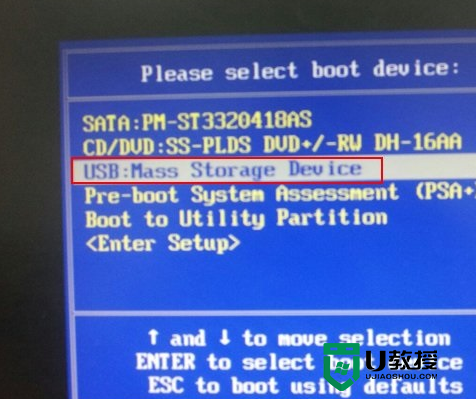
3、将制作好的U盘启动盘插入电脑的usb接口上,重启电脑,在开机logo出现时连续按下一键U盘启动快捷键F12进入启动项选择窗口,随后选择U盘启动进入到u教授主菜单,用键盘上的上下键将光标移至“【02】运行u教授Win8PEx86精简版”并回车确定,如下图所示:

4、进入到u教授win8pe桌面后会自行弹出系统安装工具,直接点击“打开”进行选择存放于u盘中的win8系统镜像包,如下图所示:
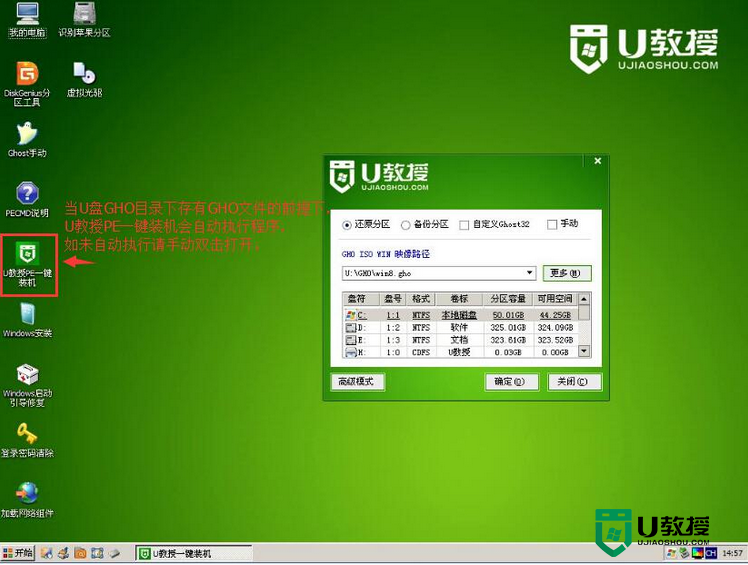
5、添加完系统镜像文件后,点击需要安装的磁盘将其作为系统盘,接着点击“确定”按钮,如下图所示:
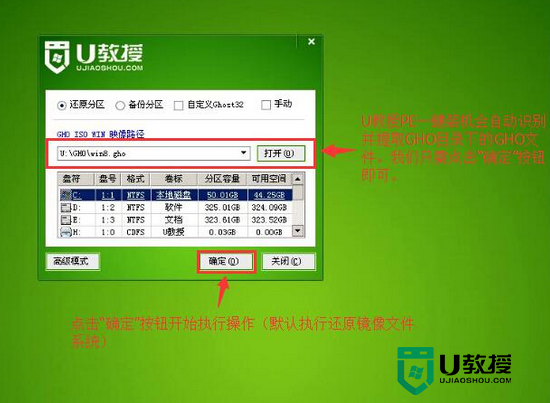
6、无需对弹出询问提示窗进行修改,直接按下“是”按钮即可,如下图所示:
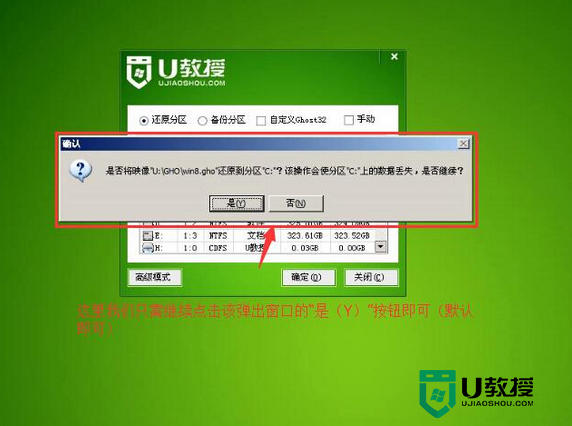
7、系统释放完毕后,会重启计算机,再进行程序安装,如下图所示:
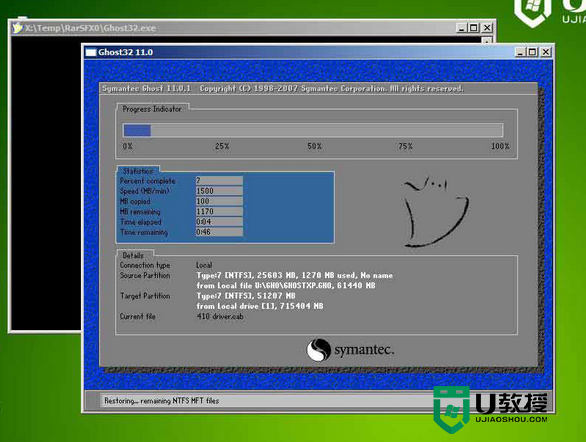
8、根据步骤提示,完成相关设置之后便可使用win8系统。
海尔笔记本怎样u盘重装系统,是不是很简单,想要使用u盘重装系统的用户可以参考上述的步骤来操作。更多u盘装系统的教程欢迎上u教授查看。
- 上一篇: uefi如何安装win7,uefi安装win7的方法
- 下一篇: ibm笔记本如何用u盘重装系统
海尔笔记本怎样u盘重装系统相关教程
- 海尔电脑怎么装系统,海尔笔记本u教授装win7的方法
- 海尔笔记本怎么u盘启动|海尔笔记本bios设置教程
- 海尔A20笔记本一键u盘装系统图文教程
- 笔记本怎么用u盘装系统?笔记本用u盘重装系统步骤
- 戴尔dell笔记本u盘装系统|戴尔u盘装系统教程
- 华硕笔记本怎么重装系统?华硕笔记本u盘重装系统教程
- 惠普笔记本重装系统步骤|惠普笔记本用U盘重装系统
- 笔记本系统u盘安装怎么装|笔记本u盘安装系统教程
- 宏基笔记本怎么重装系统|宏基笔记本怎么u盘装机
- 笔记本u盘装系统怎么安装,笔记本u盘安装系统的方法
- 电脑wps怎么把两页变成一页显示 wps怎么把两页打在一页上
- 电脑word替换文字怎么操作 word文档怎么批量替换文字
- qq怎么登录新用户 最新版qq怎么扫码登录账号
- 谷歌浏览器电脑版怎么下载安装正版到桌面 下载安装Chrome的步骤
- 电脑微信变英文了怎么设置回中文 微信变英文版怎么切换中文
- win10电脑dll文件怎么打开 dll文件用什么软件打开

