w7系统C盘键能增加吗,w7系统C盘增加空间的方法
大家都知道w7系统使用时间一长,我们安装的应用软件就多了,使得C盘的空间不够了,导致电脑运行速度越来越慢。这时很多朋友都会想到给w7系统的C盘增加空间容量。那么w7系统C盘键能增加吗?可以的。想要增加C盘空间的方法有很多中方法,可以利用第三方软件来做,但是今天我不用其他软件,而是直接来给Win7系统C盘增加空间容量。不多说,下面来看看w7系统C盘增加空间的方法。
w7系统C盘增加空间的方法
1、我们在Win7系统下右键桌面上的计算机,选择弹出菜单里的设备,如下图所示。
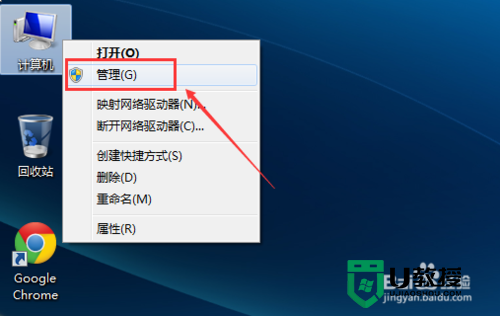
2、点击计算机管理左侧导航中的磁盘管理。如下图所示。
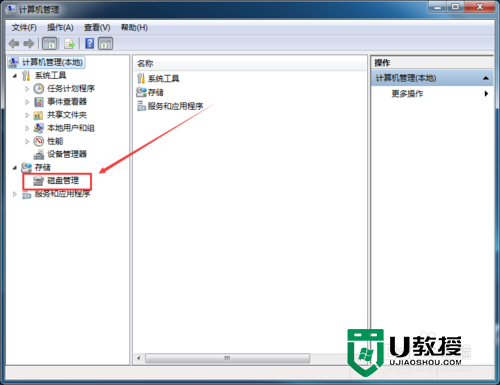
3、在磁盘管理这,我们可以看到Win7系统的分区了,C盘就是这次要增加空间容量的系统盘,其他的都是逻辑扩展分区,如下图所示。

4、在这里,我的朋友可能上来就在C盘上右键,然后选择增加空间容量,可是右键后,对应的扩展卷是灰色不可用状态,这可以怎么办?

5、扩展卷不可用是因为C盘无法从下个磁盘获取到空间容量。扩展空间都是从相邻的分区扩展来的并且分区的种类要是一样的。这可以咋办?接着往下看哈。其实这里我们可以把C盘以外的磁盘删除掉,这样就可以获取到空间了,这也是前面为什么叫大家备份数据了。我们在D盘上右键,选择删除卷。如下图所示。
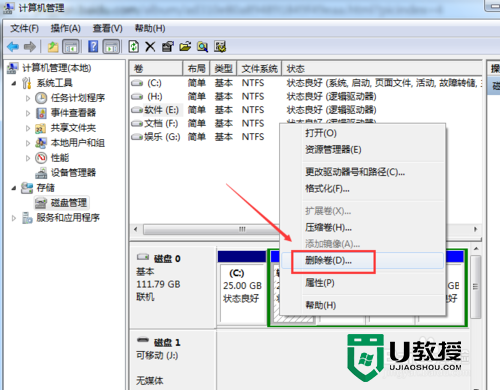
6、系统提示,这里我们直接点击是,如下图所示。
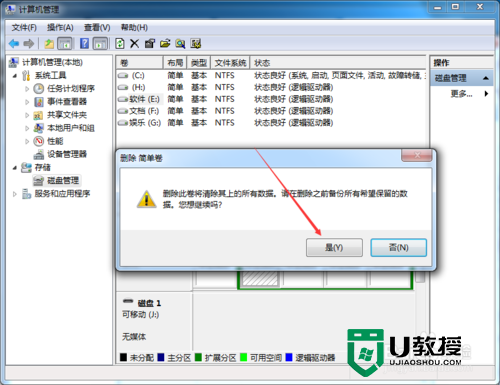
7、删除D盘后,我们可以看到多出个可用空间。其他磁盘也同样操作删除掉,如下图所示。
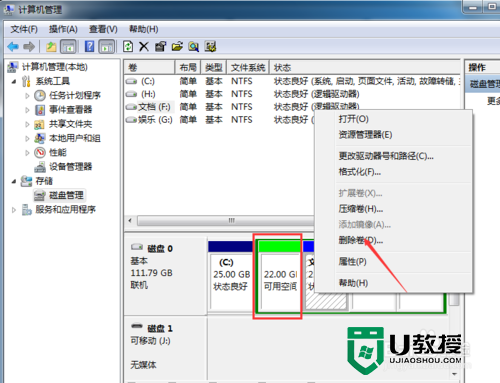
8、把C盘以外的空间删除后,我们可以看到就只有2块了,一个C盘,一个可用空间,如下图所示。

9、此时我们在C盘右键增加空间容量,还是不行。这里我们要删除可用空间的分区。如下图所示。
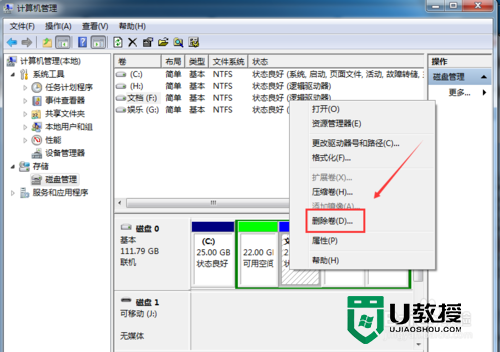
10、删除后,C盘以外的都变成了未分配空间,如下图所示。
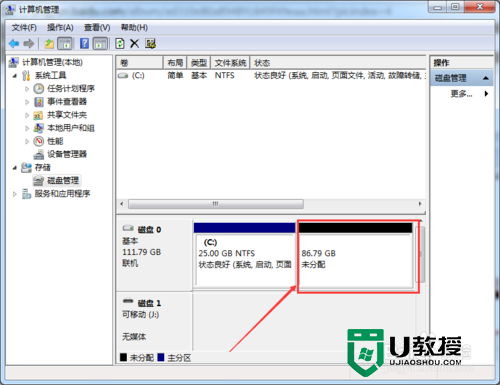
11、这个时候,我们在C盘右键就可以看到扩展卷可以使用了,下面我就来给Win7系统C盘增加空间容量,如下图所示。
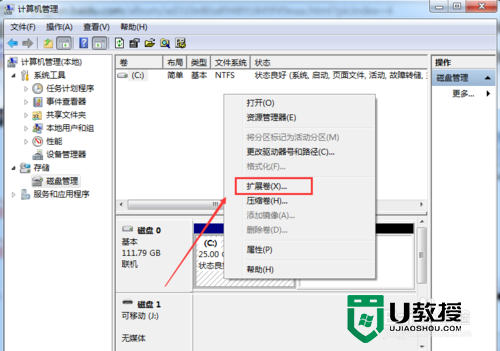
12、点击扩展卷后,进入C盘增加空间的向导界面,直接点击下一步,如下图所示。
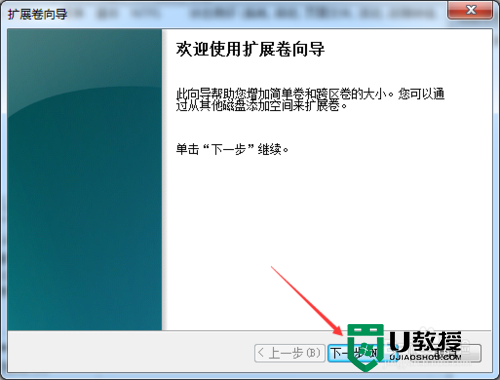
13、选择给C盘增加空间的大小,然后点击下一步,如下图所示。
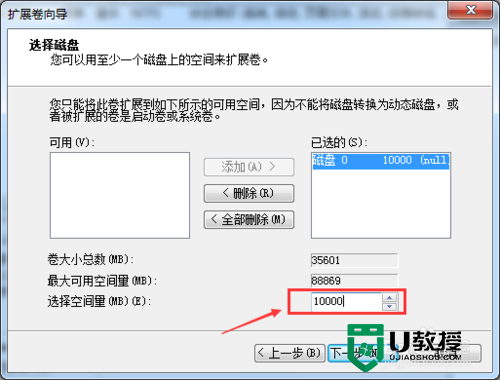
14、C盘空间增加好,直接点击完成,如下图所示。
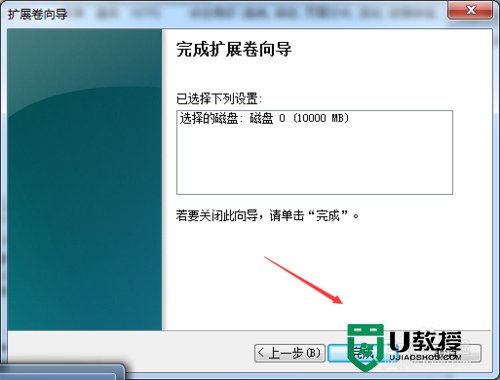
15、这时,我们可以看到Win7系统C盘的空间容量增加了,如下图所示。

w7系统C盘键能增加吗?通过上述的教程相信大家已经知道怎么解决了。还有其他的电脑使用的疑问,或者关于u盘装系统不清楚的地方都可以上u教程查看相关的教程。
- 上一篇: U教授优盘重做系统教程【图文】
- 下一篇: 电脑怎么给系统备份?电脑系统备份的方法
w7系统C盘键能增加吗,w7系统C盘增加空间的方法相关教程
- win7如何无损增加c盘空间|win7无损增加c盘空间的方法
- 电脑怎么增加c盘空间 如何增加c盘磁盘空间
- diskgenius增加c盘空间win10的操作步骤_diskgenius如何扩大c盘空间win10
- Win7系统怎么给C盘增加容量?Win7电脑如何给C盘扩容?
- win8系统怎么清理C盘空间,win8系统清理C盘空间的方法
- w7电脑怎么清理c盘|w7系统快速清理c盘的方法
- Win7系统C盘空间满了怎么办?Win7系统C盘空间满了清理教程
- 笔记本win7系统如何删除U盘缓存文件增加内存空间
- 如何清理c盘空间 怎样清理c盘空间不影响系统
- win7系统电脑增加内存条后内存不增加的解决方法
- 5.6.3737 官方版
- 5.6.3737 官方版
- Win7安装声卡驱动还是没有声音怎么办 Win7声卡驱动怎么卸载重装
- Win7如何取消非活动时以透明状态显示语言栏 Win7取消透明状态方法
- Windows11怎么下载安装PowerToys Windows11安装PowerToys方法教程
- 如何用腾讯电脑管家进行指定位置杀毒图解

