打印机服务器错误怎么办 打印机提示打印服务器错误解决方法
更新时间:2022-05-13 15:58:29作者:xinxin
很多用户在办公过程中经常会使用到打印机设备,有些电脑也会通过局域网进行共享打印机的连接,不过最近有的用户在进行电脑文件打印时却遇到打印机状态显示为错误的情况,对此打印机服务器错误怎么办呢?接下来小编就来告诉大家打印机提示打印服务器错误解决方法。
具体方法:
1、首先按下快捷键“win+r”打开运行,输入“services.msc”。
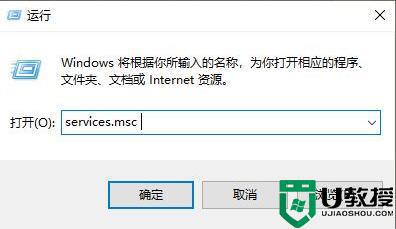
2、然后找到“print spooler”右击选择属性。

3、之后点击任务选项栏中的“依存关系”。
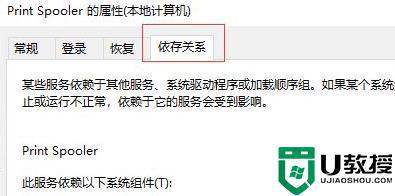
4、这个时候可以在服务列表中找到“RPC服务”。
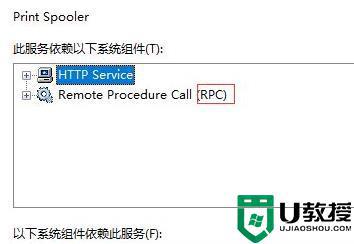
5、随后继续按下快捷键“win+r”打开运行,输入“regedit”。
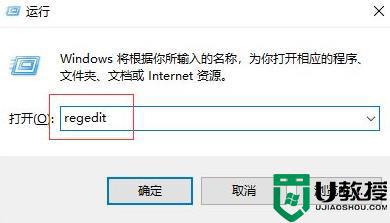
6、在依次展开:
HKEY_LOCAL_MACHINE\System\CurrentControlset\Services\Spooler
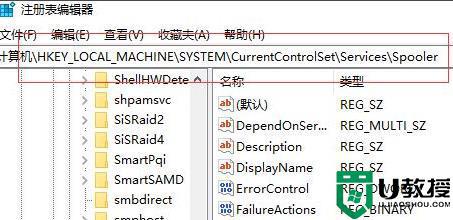
7、在spooler项右侧新建一个字符串值,命名为“lmagepath”。
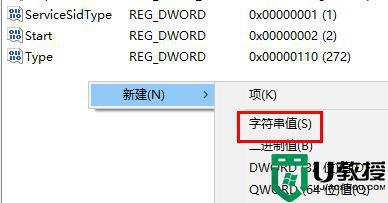
8、双击打开,将数据设置为:c:\windows\system32\spoolsv.exe,然后进行保存。
9、设置完成之后,可以返回改项,找到“print spooler”右击选择“启动”即可。
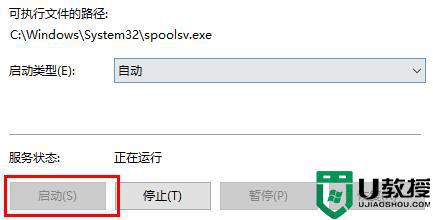
以上就是关于打印机提示打印服务器错误解决方法了,有出现这种现象的小伙伴不妨根据小编的方法来解决吧,希望能够对大家有所帮助。
打印机服务器错误怎么办 打印机提示打印服务器错误解决方法相关教程
- 打印机显示错误要如何解决?打印状态错误解决方法
- 服务器脱机无法打印机怎么解决 打印服务器脱机是什么原因
- 重启打印机服务教程 如何重启打印机服务
- 打印机显示打印错误状态怎么解决 打印机老显示错误怎么回事
- win7如何连接xp服务器打印机|win7连接xp服务器打印机的方法
- 打印机rpc服务器不可用怎么解决 打印机服务不可用是怎么回事
- 打印机老显示状态错误怎么解决 电脑打印机显示状态是错误怎么办
- 无法连接到打印机0x000003e3 Win10连接打印机0x000003e3错误的解决方法
- Win10连接共享打印机错误709怎么办?Win10连接共享打印机错误709解决方法
- Win10连接共享打印机错误709怎么办?Win10连接共享打印机错误709解决方法
- 5.6.3737 官方版
- 5.6.3737 官方版
- Win7安装声卡驱动还是没有声音怎么办 Win7声卡驱动怎么卸载重装
- Win7如何取消非活动时以透明状态显示语言栏 Win7取消透明状态方法
- Windows11怎么下载安装PowerToys Windows11安装PowerToys方法教程
- 如何用腾讯电脑管家进行指定位置杀毒图解

