优盘装机怎么操作,优盘装机教程
小编在这里教大家优盘装机怎么操作,U教授U盘装机完全抛弃了光盘和光驱,方便快速和安装Windows8操作系统,下面大家就一起来学习下如何使用优盘装机。
优盘装机教程:
1、打开启动U盘,进入“GHO”文件夹。将下载好的WIN8 ISO/GHO镜像拷贝到此目录。由于ISO/GHO文件通常都比较大,可能需要等待5~10分钟。
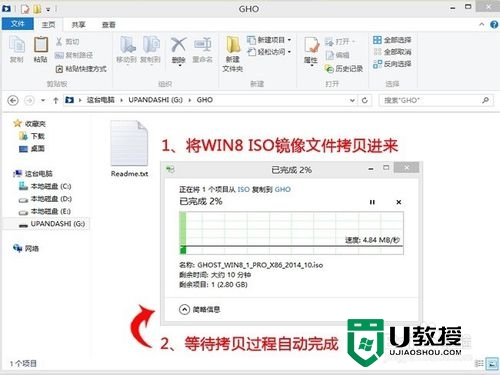
2、当电脑启动以后反复的按快捷键一般是F12,机型不一样快捷键有可能不一样,具体请看下面启动按键列表,之后窗口里面会有几个选择,我们要找到并按上下方向键"↑↓"选择到u盘,然后按回车键进入U教授U盘装机主界面。(一般我们选择的时候可以看下其中一个选项是有关USB或者您u盘的品牌的英文名称,那便是我们的u盘了!) 小编整理了各种品牌主板一键进入U教授U盘装机的快捷键,我们可以在下面的列表中查找自己相应的主板品牌,然后就可以看到该主板的一键启动u教授u盘装机的热键了。


3、进入U教授启动菜单后,通过上下键选择【2】选项,具体可根据自己的机器实际情况选择。选中后,按“回车键”进入PE系统。
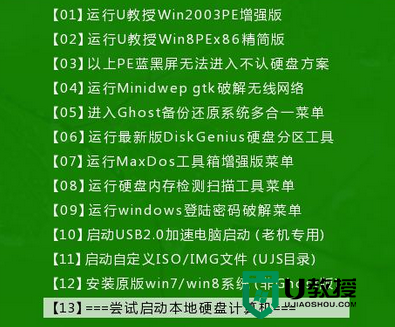
4、PE启动后,自动加载U教授装机界面,等待几秒后,进入PE系统桌面。
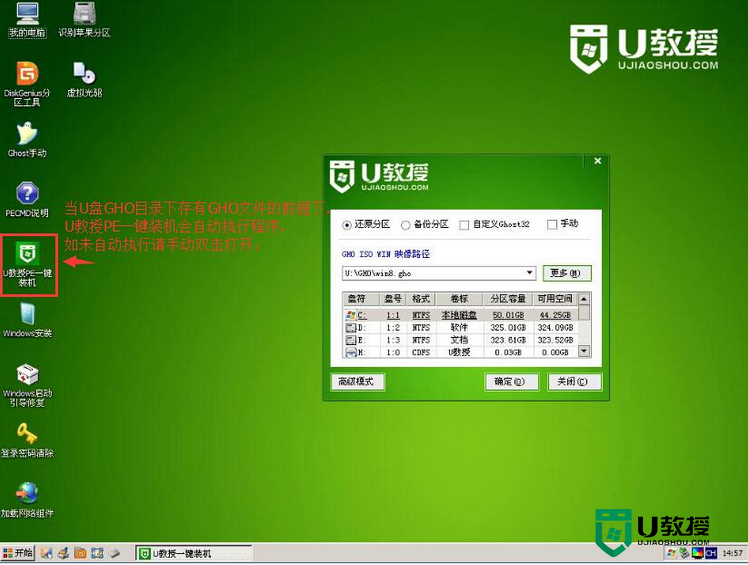
5、进入PE桌面后,用鼠标双击“PE一键装系统”图标,将打开软件。
6、通“更多”按钮选择我们拷贝进U盘启动盘的ISO文件。
7、在弹出窗口中,首先通过下拉列表选择U盘启动盘的GHO目录;然后选择刚才拷贝进去的Windows8系统镜像;确认文件名无误后,点击“打开”按钮。
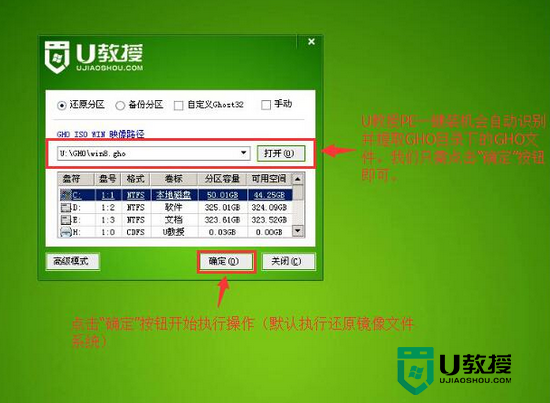
8、格式如果为GHO的请略过此步骤,在弹出的窗口界面中,鼠标单击选中WIN8.GHO文件。选中后,点击“确定”按钮。
9、选择要恢复的分区,一般默认是C:盘。
10、开始恢复系统之前,软件会再次弹窗确认是否要继续操作,在确认无误后,点击“确定”按钮。

11、此时,会自动弹出Ghost系统还原界面。我们耐心等待Ghost还原自动安装WIN8系统。
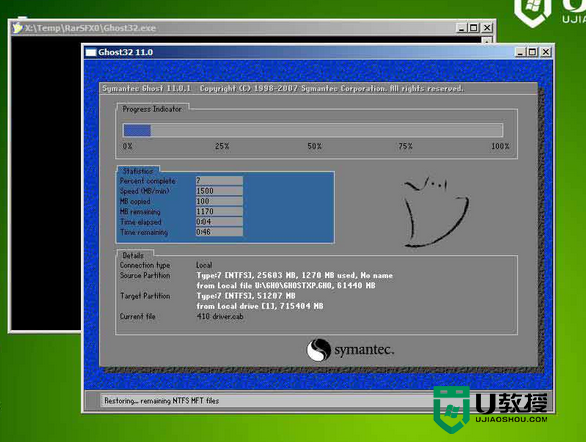
12、最后重启电脑,等待系统自动完成安装。
关于优盘装机怎么操作就跟大家分享这些,身边有小伙伴需要的话,可以将此教程分享给他们,更多电脑系统使用技巧和u盘启动盘制作工具的操作技巧,欢迎大家上u教授查看。
- 上一篇: u盘怎样装机,u教授u盘装机教程
- 下一篇: u盘装机访问共享文件变慢的解决方法
优盘装机怎么操作,优盘装机教程相关教程
- 优盘如何装操作系统|优盘装操作系统的方法
- win8系统怎么优盘安装|优盘装win8系统详细操作方法
- u教授怎么优盘装系统,u教授优盘装系统教程
- 怎么制作优盘安装盘|制作优盘安装盘的方法
- 优盘启动盘怎么装系统|优盘启动盘装机的方法
- u教授怎么一键重装系统win7 优盘启动盘制作装win7教程
- 用u教授一键优盘装系统,一键优盘装系统教程
- u教授优盘装系统教程,优盘装系统详解
- 优盘启动怎么一键装win8.1系统 优盘装win8.1系统教程
- 优盘怎么快速装win8|优盘一键装win8教程
- 电脑中病毒了怎么办 电脑中病毒了如何解决
- 电脑卓越性能怎么开启 win10怎么开启卓越性能模式
- 电脑麦克风权限在哪里开启 电脑麦克风怎么打开
- 电脑慢的原因及解决办法【包含五种图文详解】
- 电脑上的图标变大怎样恢复原样 电脑屏幕图标变大了怎么还原
- 台式电脑显示屏不亮怎么回事 电脑显示器不亮主机正常怎么办

