u教授怎么用u盘重装win7教程,u教授u盘重装win7教程
更新时间:2016-09-01 09:09:18作者:ujiaoshou
u盘装系统教程教程,装系统前的准备,一个能启动电脑的U盘和u盘启动盘制作工具,下面小编就跟大家说说u教授怎么用u盘重装win7教程,想了解的用户可以看看。
u教授u盘重装win7教程:
1、将准备的的win7系统镜像包存储到已做好的u教授u盘启动盘根目录中。
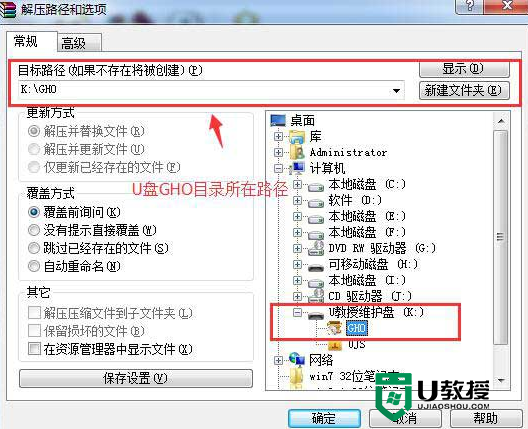
2、将u教授u盘启动盘连接至电脑,重启等待出现开机画面按下启动快捷键进入到启动项选择窗口,选取【02】运行U教授winpex86精简版,按下回车键执行操作,如图所示:

3、进入到pe系统桌面会自行弹出系统安装工具,直接点击“更多”进行选择存放于u盘中win7系统镜像包,如图所示:
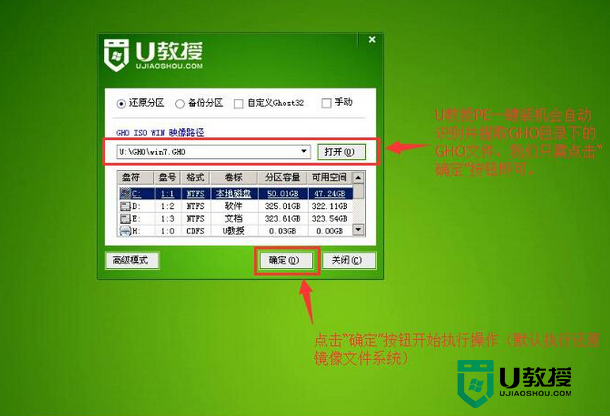
4、u教授装机工具会自动加载win10系统镜像包安装文件,选择需要安装磁盘分区,然后点击“确定”按钮,如上图所示:
5、无需对弹出询问提示窗进行修改,直接按下“是”按钮即可,如图所示:
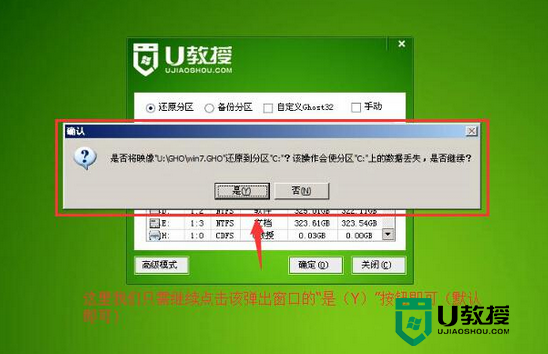
6、等待磁盘格式化完成进行win7系统后续安装,将会进入到帐户设置窗口,如图所示:
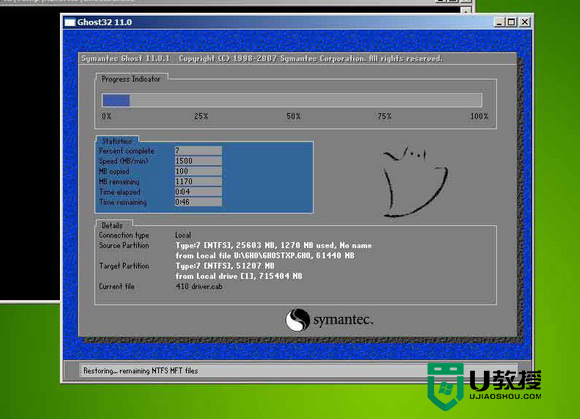
通过上述几个简单的步骤,大家应该都知道【u教授怎么用u盘重装win7教程,】。更多关于电脑系统问题,或者是一键优盘装系统的疑问,大家都可以上u教授查看详细的解决方法。
相关教程:
老桃毛u盘重装系统教程win10
u教授怎么用u盘重装win7教程,u教授u盘重装win7教程相关教程
- 电脑怎么用u盘重装系统win7,u教授u盘重装win7教程
- u教授怎么一键重装win7系统,u教授一键U盘装系统教程
- u教授用u盘怎么装系统,u教授用u盘装系统教程
- u教授如何一键u盘装系统,u教授一键u盘装系统教程
- u教授pe一键装机教程|u教授u盘装机教程
- u教授win10系统u盘装机教程|u教授u盘装win10的方法
- u教授怎样u盘装系统win7,u教授u盘装win7系统的方法
- u教授怎么一键重装系统win7 优盘启动盘制作装win7教程
- u教授怎么优盘装系统,u教授优盘装系统教程
- u教授u盘安装xp系统的步骤|u教授怎么用u盘装机
- 电脑闪屏是什么原因怎么解决 电脑闪屏的原因及解决方法
- 繁体字怎么转换简体字 如何把繁体字转换成简体字
- 电脑wifi老是自动断开怎么回事 电脑自动断开wifi的解决方法
- 电脑老是蓝屏 电脑频繁蓝屏怎么办
- 电脑自带的录屏放在哪里了 录屏功能怎么打开
- 电脑截屏的图片保存在哪里 电脑截图保存在哪

