excel行列互换的图文教程 excel怎么行列互换
更新时间:2022-05-29 09:22:00作者:huige
Excel是办公或者日常学习的时候经常会用来制作表格的一款工具,有时候在编辑的时候,可能因为一些需求,需要将表格中的行和列进行位置互换,相信很多用户还不清楚excel怎么行列互换吧,方法也不会难,今天小编给大家分享一下excel行列互换的图文教程吧。
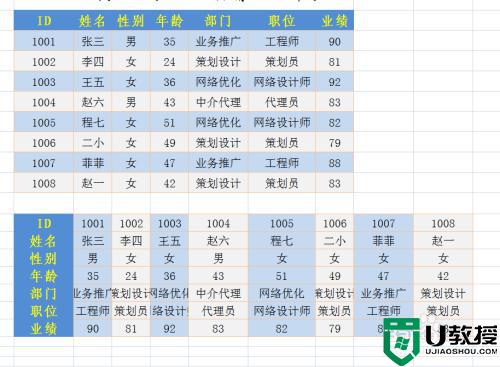
具体步骤如下:
1、利用“选择性粘贴”功能来实现表格行列转换。具体操作方法:选中要进行转换的表格数据,点击“开始”功能区中的“复制”按钮。
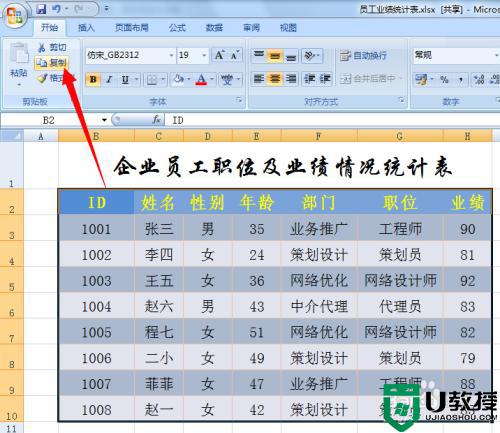
2、点击要放置数据的单元格位置,接着点击“粘贴”->“选择性粘贴”项。

3、在弹出的“选择性粘贴”窗口中,勾选“转置”项,并点击“确定”按钮。
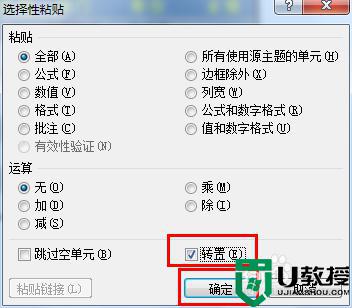
4、然后就可以看到表格行列转换成功。
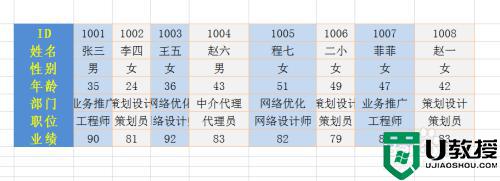
5、另外,我们还可以通过公式来实现表格行列互换操作。以B2单元格作为参考,输入公式“=INDIRECT((ADDRESS(COLUMN(B2),ROW((B2)))))”并复制到其它单元格即可实现行列互换操作。

上述给大家讲解的就是excel行列互换的详细方法, 有相同需要的用户们可以学习上面的方法步骤来进行操作就可以了。
excel行列互换的图文教程 excel怎么行列互换相关教程
- Excel表格怎么行列互换?Excel行列互换教程
- Excel表格行和列的数据可以对换吗?Excel表格行和列位置互换的方法
- excel表格怎么换行 excel换行的图文教程
- excel如何转置行列文字 如何把excel行列对调快捷键
- 电脑excel列转行怎么做 excel表格怎么转置行列
- 电脑excel列转行怎么做 excel表格怎么转置行列
- excel表格怎么设置行高列宽 excel在哪里设置行高列宽
- 如何在excel单元格中换行 教你在excel单元格内实现换行
- excel换行按什么键 excel表格怎么换行
- 怎样在excel单元格内换行 如何在excel单元格里换行
- 联想电脑一键恢复出厂系统 lenovo电脑重装系统教程
- 系统找不到指定文件怎么解决 win10系统找不到指定文件的解决方法
- win11系统ghost纯净版下载 windows11中文最新版系统下载
- 电脑桌面不显示图标怎么办 一键恢复电脑桌面图标的方法
- 电脑右下角图标怎么全部显示出来 任务栏右下角图标不见了如何解决
- 谷歌浏览器电脑上无法打开网页怎么办 电脑版谷歌浏览器打不开网页的解决方法

