惠普笔记本重装系统win7怎么做,惠普笔记本重装win7的方法
惠普笔记本重装系统win7怎么做?利用u盘简单快速的完成电脑重装系统的繁重的工作,提供您的工作效率并让电脑小白也能成为电脑高手。下面一起来看看惠普笔记本重装win7的方法。
惠普笔记本重装win7的方法:
按ESC进bios设置,把U盘设为第一启动项。开机按ESC,进入以下界面,然后按F10进入bios。
进入bios界面后,选择System Configuration——Boot Option,选中“Boot Option”项,然后点击“enter”进入此选项,在此选项下选择“Boot Order”,点击“enter”进入,进入后选择“USB Diskette on Key/USB Hard Disk”这一项,选择后按Enter键确定即可,最后按F10进行保存并退出。
使用快捷启动按键来启动U盘。
开机按F9快捷键,然后进入到惠普笔记本的bios设置快速启动界面,将笔记本第一启动项设置为U盘启动即可(即选择”USB Hard Disk“项)。
惠普台式机(具体步骤同上所述):
按F10进bios设置,把U盘设为第一启动项。
使用快捷启动按键来启动U盘,开机按F12快捷键,选择U盘启动。
设置了U盘为第一启动后,就会进入如下图所示界面,因为我们准备安装的是win7专业版,所以推荐选择【01】,然后回车;
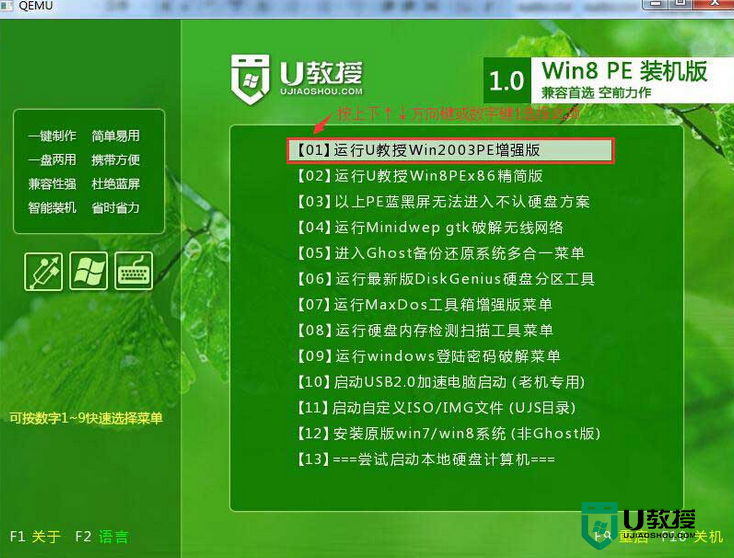
打开u教授pe一键装机软件,然后等待软件识别到u盘内的win7文件,点击【确定】,之后弹出的提示点击【是】;
等待文件释放完成,重启电脑,拔出u盘,等待系统自动完成安装即可。
注意:电脑重启后,等待新系统自动完成配置即可,由于首次进入系统,这个过程需要配置一些系统文件,过程需要一些时间,耐心等待完成就可以了。完成后,系统就安装成功了。
通过上述的教程大家现在已经知道惠普笔记本重装系统win7怎么做了吧?更多电脑操作技巧和u盘装系统的教程欢迎大家上u教授查看相关的教程。
惠普笔记本重装系统win7怎么做,惠普笔记本重装win7的方法相关教程
- 惠普笔记本重装系统步骤|惠普笔记本用U盘重装系统
- 惠普笔记本怎么重装win7旗舰版|惠普笔记本win7旗舰版安装方法
- 惠普笔记本怎么用u盘装系统?惠普笔记本用u盘重装系统win10步骤
- hp惠普笔记本电脑怎样重装,hp笔记本电脑重装教程
- HP惠普cq41笔记本怎么重装系统|hp笔记本几种重装系统的方法
- 惠普笔记本怎么安装win11系统?惠普笔记本安装win11系统方法教程
- 惠普笔记本怎么安装win11系统?惠普笔记本安装win11系统方法教程
- 惠普笔记本宽带连接怎么设置?惠普笔记本宽带连接设置方法
- 惠普笔记本怎么升级win11?惠普笔记本升级win11方法(四种方法)
- 惠普笔记本怎么升级win11?惠普笔记本升级win11方法(四种方法)
- 5.6.3737 官方版
- 5.6.3737 官方版
- Win7安装声卡驱动还是没有声音怎么办 Win7声卡驱动怎么卸载重装
- Win7如何取消非活动时以透明状态显示语言栏 Win7取消透明状态方法
- Windows11怎么下载安装PowerToys Windows11安装PowerToys方法教程
- 如何用腾讯电脑管家进行指定位置杀毒图解

