电脑屏幕一直闪烁怎么解决 台式电脑屏幕一直闪烁解决方法
更新时间:2022-06-06 09:41:12作者:xinxin
我们在长时间使用电脑的过程中,难免会遇到一些电脑屏幕显示的故障,其中有些用户在启动电脑之后,桌面却出现闪烁的问题,一亮一暗让我们看屏幕看的很难受,时间长了会给电脑和人都产生不好的影响,那么电脑屏幕一直闪烁怎么解决呢?今天小编就来教大家台式电脑屏幕一直闪烁解决方法。
具体方法:
方法一:
1、首先确认是不是屏幕的问题。
2、重新插拔一下显示器的数据线,看看能不能解决。
3、如果不行的话,连接显示器和其他主机,确认是否存在闪烁问题。
4、如果是显示器问题那么大概率需要维修或更换,如果不是就采取下面的方法。

方法二:
1、如果不是显示器问题,那有可能是系统设置的问题。
2、右键桌面空白处,打开“显示设置”
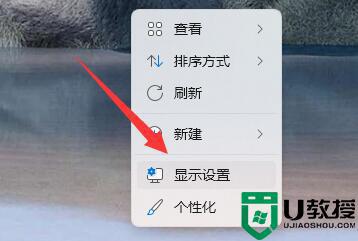
3、在其中调整一下“分辨率”和“刷新率”,多试几个看看能不能解决。
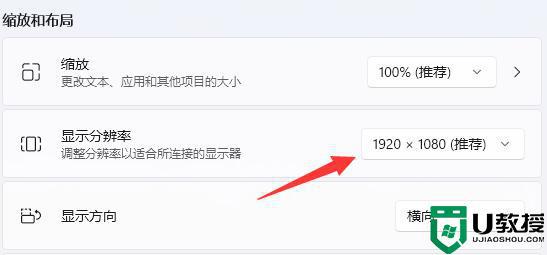
4、还是不行就右键开始菜单,打开“设备管理器”
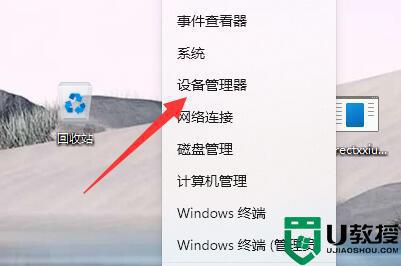
5、打开后,右键“卸载”掉显示器,再重启电脑看看能否解决。
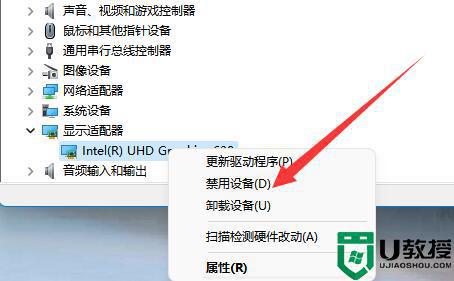
方法三:
1、如果不是设置问题,那么还有可能是电源的故障。
2、电源供电不稳定也会导致闪屏,尝试换个好电源来解决。

上述就是台式电脑屏幕一直闪烁解决方法了,有出现这种现象的小伙伴不妨根据小编的方法来解决吧,希望能够对大家有所帮助。
电脑屏幕一直闪烁怎么解决 台式电脑屏幕一直闪烁解决方法相关教程
- 电脑屏幕出现线条抖动闪烁怎么办 电脑屏幕一直闪烁怎么解决
- xp电脑屏幕闪烁怎么办|xp电脑屏幕闪烁的解决方法
- 电脑显示屏一直闪烁怎么解决?
- win7屏幕一直闪屏怎么回事丨win7屏幕一直闪屏解决方法
- 电脑一直闪屏是什么原因 电脑屏幕一直闪烁修复方法
- 解决升级win10后屏幕一直闪烁的方法
- Win10鼠标一直转圈闪烁怎么解决-Win10鼠标转圈一闪一闪的解决方法
- 电脑屏幕闪烁
- 电脑屏幕闪烁各种颜色怎么回事 电脑屏幕闪烁各种颜色的六种解决方法
- 电脑屏幕一闪一闪怎么修复 win10电脑桌面一闪一闪的解决方法
- 5.6.3737 官方版
- 5.6.3737 官方版
- Win7安装声卡驱动还是没有声音怎么办 Win7声卡驱动怎么卸载重装
- Win7如何取消非活动时以透明状态显示语言栏 Win7取消透明状态方法
- Windows11怎么下载安装PowerToys Windows11安装PowerToys方法教程
- 如何用腾讯电脑管家进行指定位置杀毒图解

