美图秀秀怎么抠图 美图秀秀抠图步骤
更新时间:2022-06-10 14:18:45作者:huige
很多人在拍完照片之后,都会喜欢用一些软件来进行修颜,而美图秀秀这是很受欢迎的一款图像制作软件,不仅能修图,还能抠图,比ps软件更加方便,那么美图秀秀怎么抠图呢?接下来小编就给大家带来美图秀秀抠图步骤给大家参考。
具体步骤如下:
1、双击打开美图秀秀,拖入我们需要抠图的原图。
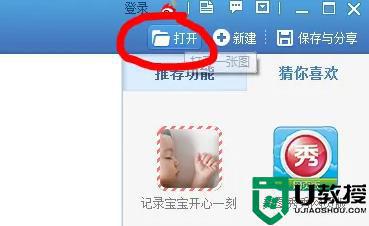
2、选择上方的抠图笔选项。
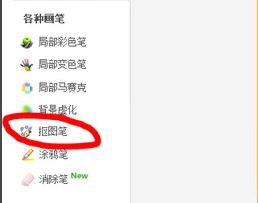
3、这时左边会出自动抠图、手动抠图、形状抠图三个选择。
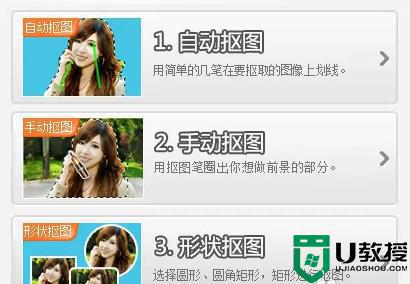
4、一般就选择自动抠图就可以了,在需要抠出来的部分简单划线。
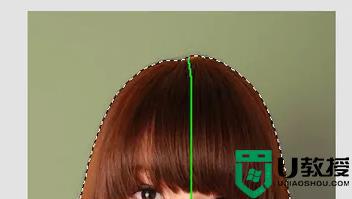
5、看看如果抠图轮廓符合你的要求的话就点击下面的完成抠图。
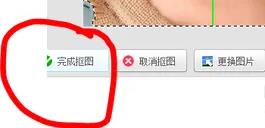
6、这时就会显示抠出来的图案,没问题就继续点击下面完成。

以上给大家讲解的就是美图秀秀怎么抠图的详细内容,有需要的用户们可以学习上面的方法来进行操作,希望能够对大家有所帮助。
美图秀秀怎么抠图 美图秀秀抠图步骤相关教程
- 美图秀秀怎么抠图放在另一个图 美图秀秀抠图教程大全
- 美图秀秀怎么去水印 美图秀秀去水印的步骤
- 美图秀秀怎么换背景 美图秀秀换背景的步骤
- 美图秀秀怎么换照片底色 美图秀秀照片如何换底色
- 美图秀秀怎么去水印 美图秀秀去水印的方法
- 美图秀秀怎么换背景颜色 美图秀秀换背景的方法
- 美图秀秀怎么换证件照底色 美图秀秀证件照换底色的步骤
- 美图秀秀怎么做gif图表情包 美图秀秀怎样做gif动画动态图
- 美图秀秀批量处理图片的方法 美图秀秀怎么批量处理图片
- 美图秀秀怎么给照片换底色丨美图秀秀给照片换底色图解
- 5.6.3737 官方版
- 5.6.3737 官方版
- Win7安装声卡驱动还是没有声音怎么办 Win7声卡驱动怎么卸载重装
- Win7如何取消非活动时以透明状态显示语言栏 Win7取消透明状态方法
- Windows11怎么下载安装PowerToys Windows11安装PowerToys方法教程
- 如何用腾讯电脑管家进行指定位置杀毒图解

