excel折线图怎么自定义x轴和y轴 excel折线图自定x轴y轴方法
更新时间:2022-06-14 09:40:43作者:xinxin
excel表格软件作为用户日常数据整理工具,许多用户或多或少都对此有所了解,而excel中插入数据点折线图需要使用到图表功能,图标功能中包含着各类图标类型,同时也对x轴和y轴进行自定义,对此excel折线图怎么自定义x轴和y轴呢?今天小编就来告诉大家excel折线图自定x轴y轴方法。
具体方法:
1、首先选中并“右键点击”想修改的x轴或y轴。
(x轴和y轴相同,下面以x轴为例)
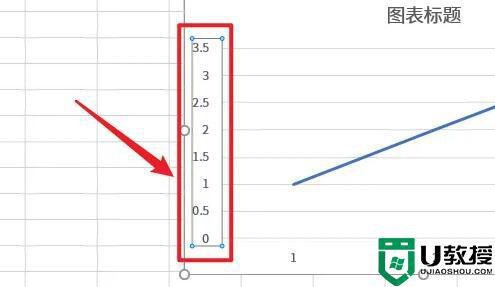
2、右键后会弹出一个菜单,选择“设置坐标轴格式”
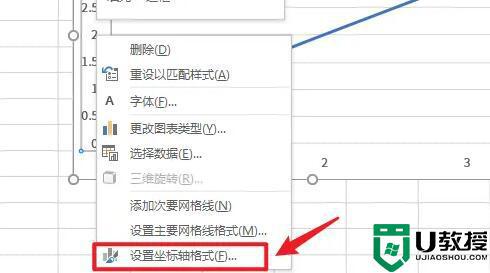
3、点击后在右边会弹出一个菜单框,在其中就能自定义坐标轴数据了。
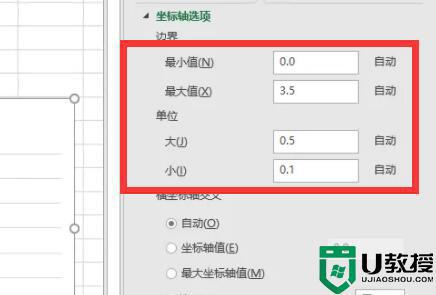
4、除了数据外,还可以修改交叉、显示单位、对数刻度等选项。
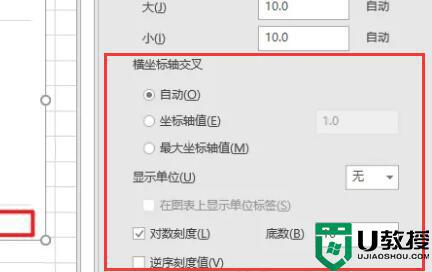
5、全部修改完成后,就能得到一张新的折线图了。

上述就是有关excel折线图自定x轴y轴方法了,还有不清楚的用户就可以参考一下小编的步骤进行操作,希望能够对大家有所帮助。
- 上一篇: 笔记本电脑黑屏怎么解决 笔记本电脑出现黑屏解决方法
- 下一篇: 怎么打开注册表项 打开注册表的方式
excel折线图怎么自定义x轴和y轴 excel折线图自定x轴y轴方法相关教程
- excel折线图自定x轴y轴的方法 excel图表折线图怎么设置x轴y轴
- excel怎么自定义x轴和y轴数据 excel折线图表怎么设置x轴y轴的值
- excel折线图一条线如何做 excel做一条折线图的方法
- Excel折线图怎么做?Excel制作折线图的方法
- excel折线图制作步骤 excel怎么做折线图
- excel怎么做折线图表 怎么根据表格做折线图两组数据
- excel怎么做折线图表 怎么根据表格做折线图两组数据
- ppt怎么做时间轴 ppt时间轴制作方法
- ppt如何插入时间轴 ppt插入时间轴的方法介绍
- wps上怎么画坐标轴 wps设置坐标轴的方法
- qq飞车无限征程地图在哪里?qq飞车无限征程地图位置入口分享!
- 快手收货地址在哪里改?快手小店改收货地址的步骤推荐!
- 搜狗输入法斗图模式怎么开?搜狗输入法斗图在哪里设置?方法分享!
- 哔哩哔哩怎么删掉自己的作品2023?如何在b站上删除自己的作品?方法分享!
- 汽水音乐怎么设置成铃声?汽水音乐铃声设置教学!
- 全民k歌伴奏怎么导出?如何提取歌曲伴奏?方法分享!

