打印机队列中有一个文档删除不了怎么办 打印机状态列队中有一个文档无法删除如何处理
更新时间:2022-06-15 09:07:00作者:huige
我们在使用打印机打印文件的时候,如果打印的文件多了,就会在队列中排队等待,然而有时候可能有些文件不想打印的话,对列中进行删除就可以了,不过有不少用户却遇到了打印机队列中有一个文档删除不了的情况,不知道该怎么办,为此,这就给大家说说详细的解决方法。
具体步骤如下:
1、点击桌面开始运行,或者键盘上按win+R。
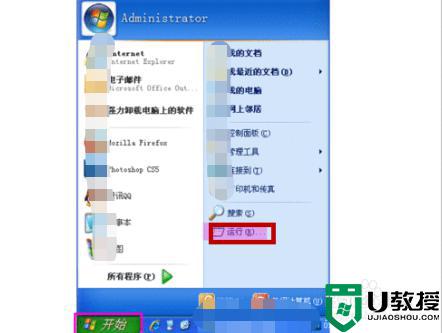
2、运行框中输入services.msc,确定,打开服务。
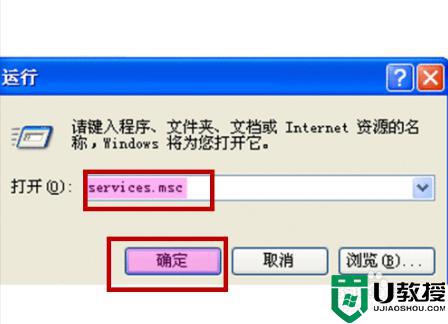
3、找到服务“Print Spooler”并选中,点击“停止此服务”。
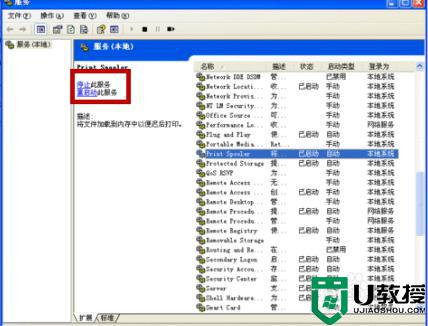
4、打开文件夹C:WINDOWSsystem32spoolPRINTERS,清空里面的文件。

5、按照第3步打开服务,在服务中重新开启“Print Spooler”服务。

6、这时打印机任务里面已经没有任务了。

关于打印机状态列队中有一个文档无法删除的详细处理方法就给大家介绍到这里了,有需要的用户们可以学习上面的方法步骤来进行解决吧。
打印机队列中有一个文档删除不了怎么办 打印机状态列队中有一个文档无法删除如何处理相关教程
- 删不掉打印队列中的文件如何解决 为什么打印机队列里的文档删不掉
- 打印机删除文档一直显示正在删除怎么办?打印机文档一直显示正在删除的解决方法
- 1个文档被挂起 无法打印怎么办 打印机1个文档被挂起无法打印怎么办
- Word文档如何删除不想要的页面?如何将Word中的某一页删除?
- word怎么删除批注文字 如何一键删除文档中的全部批注
- 一个文档被挂起无法打印什么原因 一个文档被挂起无法打印的解决教程
- 如何一页打印多张pdf 怎么一次性打印多个pdf文档
- 打印机可以打印文档打不了图片如何修复 为什么打印机可以打印文档却不能打印图片
- 文档被挂起打印机没反应怎么办 打印机老是文档挂起无法打印的处理方法
- 打印机删除不了怎么解决 打印机怎么彻底删除
- 5.6.3737 官方版
- 5.6.3737 官方版
- Win7安装声卡驱动还是没有声音怎么办 Win7声卡驱动怎么卸载重装
- Win7如何取消非活动时以透明状态显示语言栏 Win7取消透明状态方法
- Windows11怎么下载安装PowerToys Windows11安装PowerToys方法教程
- 如何用腾讯电脑管家进行指定位置杀毒图解

