ppt怎么关闭自动播放下一张 ppt取消自动播放下一张设置方法
更新时间:2022-06-22 11:14:15作者:xinxin
用户可以在投影仪或者计算机上进行演示文档时,通常可以选择ppt工具来实现,然而每次在打开ppt文件进行演示的时候,总是会自动播放下一张页面,导致用户观看效果很差,对此ppt怎么关闭自动播放下一张呢?接下来小编就来告诉大家ppt取消自动播放下一张设置方法。
具体方法:
第一步,打开ppt,点击顶部的“放映”工具栏。
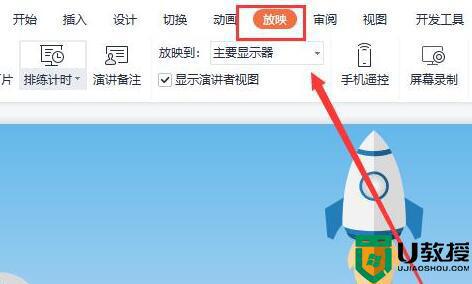
第二步,打开其中的“放映设置”。
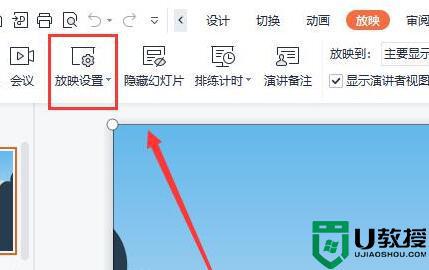
第三步,将换片方式改为“手动”,再点击下方“确定”保存。
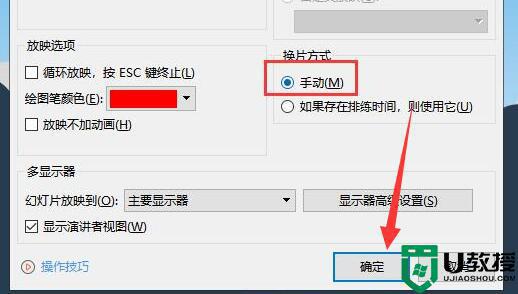
第四步,在顶部找到“换片方式”,改成“单击鼠标时”就可以关闭自动播放了。
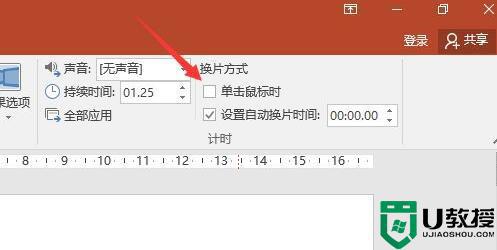
上述就是有关ppt取消自动播放下一张设置方法了,有需要的用户就可以根据小编的步骤进行操作了,希望能够对大家有所帮助。
ppt怎么关闭自动播放下一张 ppt取消自动播放下一张设置方法相关教程
- ppt取消自动播放 ppt关闭自动播放的方法
- ppt取消自动播放 ppt关闭自动播放的方法
- ppt取消自动播放 ppt关闭自动播放的方法
- 怎样不让ppt自动播放 如何让ppt不自动播放下一页
- ppt 取消自动播放的步骤 ppt怎么取消自动播放
- 怎么让ppt不自动播放 如何取消ppt的自动播放
- ppt里的视频怎么自动播放 ppt视频自动播放设置方法
- ppt如何取消自动播放 ppt停止自动播放的按钮
- 如何让ppt自动播放?ppt自动播放设置方法
- ppt怎么设置不自动播放 怎样控制ppt不自动播放
- 5.6.3737 官方版
- 5.6.3737 官方版
- Win7安装声卡驱动还是没有声音怎么办 Win7声卡驱动怎么卸载重装
- Win7如何取消非活动时以透明状态显示语言栏 Win7取消透明状态方法
- Windows11怎么下载安装PowerToys Windows11安装PowerToys方法教程
- 如何用腾讯电脑管家进行指定位置杀毒图解

