电脑扬声器有个红叉怎么办 电脑扬声器出现红叉如何解决
更新时间:2022-06-24 11:29:59作者:huige
一般在电脑桌面右下角都会有一个扬声器图标,我们可以通过它来对电脑声音进行调整,不过近日有用户发现右下角的扬声器上面有个红叉,而且电脑也没有声音,不知道该如何解决,为此,本教程给大家分享一下电脑扬声器出现红叉的详细解决方法吧。
具体步骤如下:
1、首先使用搜索框输入控制面板。
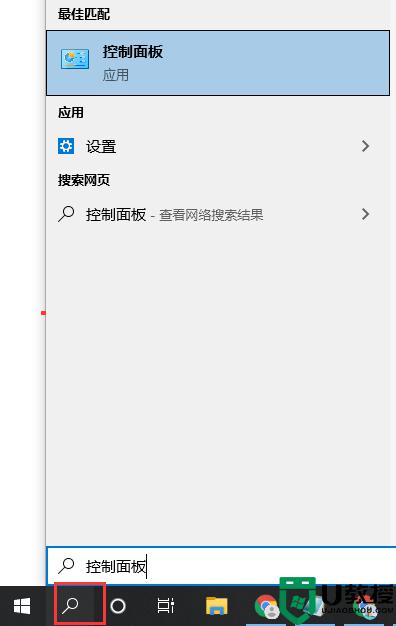
2、然后进行控制面板后输入服务进行搜索。
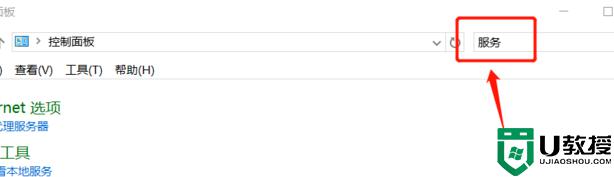
3、进入服务列表后,点击查看本地服务,如下图。
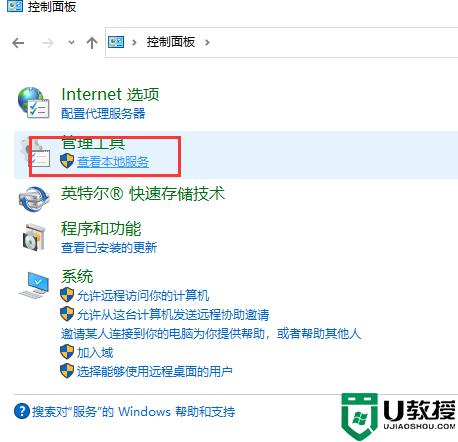
4、然后找到Windows Audio选项点击,如图所示。
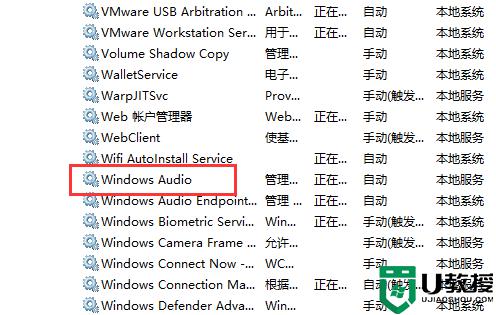
5、点击之后点击重启动此服务,如下图所示。
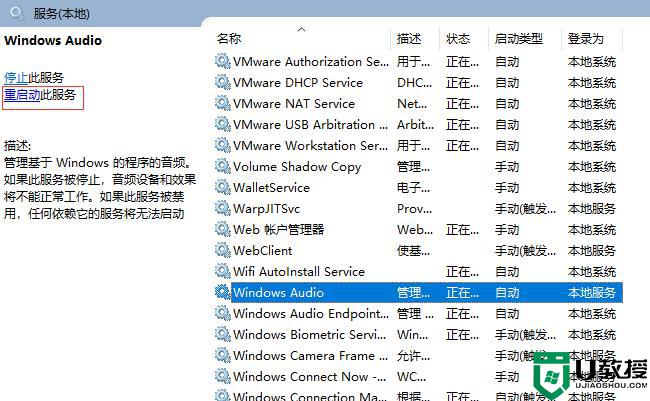
6、最后就解决了这一问题了,打开桌面红叉已经消失。
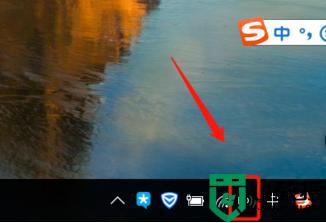
参考上面的方法操作之后,就可以解决电脑扬声器有个红叉这个问题了,这样电脑也正常恢复声音了,大家可以试试看吧。
电脑扬声器有个红叉怎么办 电脑扬声器出现红叉如何解决相关教程
- 电脑声音有个小红叉怎么修复 win10声音图标有个红叉的修复方法
- 电脑声音红叉,没有声音怎么回事 电脑音量图标有个红叉如何解决
- 电脑网络连接有个红叉怎么办 电脑网络连接有个红叉的解决方法介绍
- 为什么电脑声音图标有个红叉 电脑声音图标有个红叉的处理方法
- 电脑小喇叭有个红叉怎么办 电脑小喇叭有个红叉没声音解决方法
- 为什么电脑安装声卡驱动但扬声器没有声音 电脑安装声卡驱动但扬声器没有声音如何解决
- 电脑声音图标显示红叉怎么弄 电脑声音有个小红叉怎么修复
- 电脑声音红叉简单修复方法 win10喇叭红叉没声音怎么回事
- 声音图标上面有个红叉什么原因 声音图标有个红叉的两种解决方法
- Win7声音图标红叉怎么办?Win7声音图标红叉解决方法
- 5.6.3737 官方版
- 5.6.3737 官方版
- Win7安装声卡驱动还是没有声音怎么办 Win7声卡驱动怎么卸载重装
- Win7如何取消非活动时以透明状态显示语言栏 Win7取消透明状态方法
- Windows11怎么下载安装PowerToys Windows11安装PowerToys方法教程
- 如何用腾讯电脑管家进行指定位置杀毒图解

