华硕怎么u盘安装系统,华硕笔记本u盘装机教程
更新时间:2016-09-25 09:11:35作者:ujiaoshou
华硕怎么u盘安装系统?华硕旗下主要产品有:智能手机、平板电脑、个人电脑、周边配件、主板等。今天我们就来说说华硕如何从u盘安装系统的方法,下面一起看看华硕笔记本u盘装机教程。
华硕笔记本u盘装机教程:
1、准备自带一个U盘,不需要太大,8GB即可,然后下载制作好U盘启动,把系统拷贝到U盘Ghost文件夹里面,插上电脑开机,选择从U盘启动即可;
2、在笔记本出现开机画面的时候,按一下ESC键,移动到U盘后按下回车,选择从U盘启动;
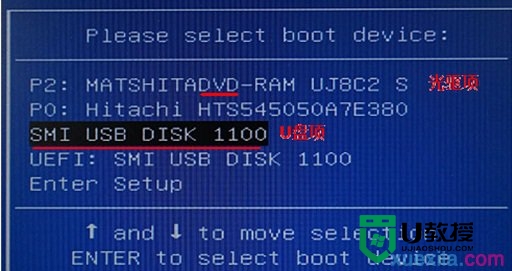
3、选择从U盘启动后进入PE会出现如下图所示。移动上下键选择第一个后按回车即可;
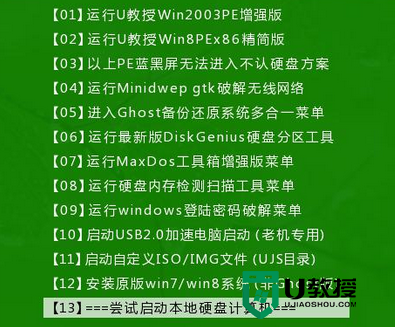
4、按回车键后进入如下PE界面,并且会自动弹出一个自动Ghost方框;
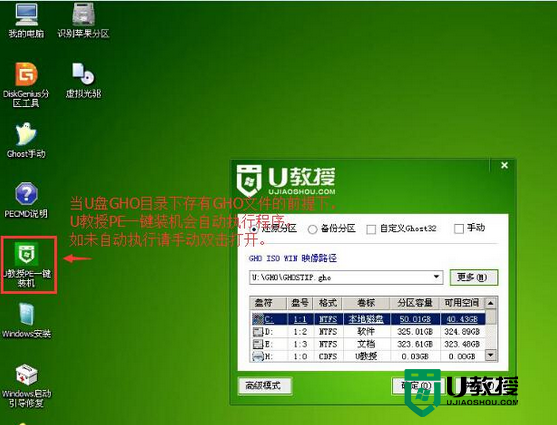
5、选择拷贝好在U盘里面的系统,然后在选择将系统安装都C盘后点确定;
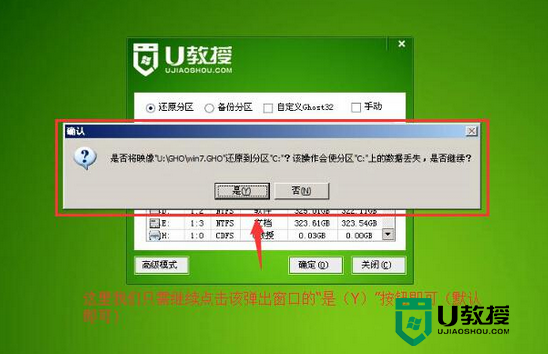
6、确定后等进度条满了后重启,等待系统自动完成安装即可。
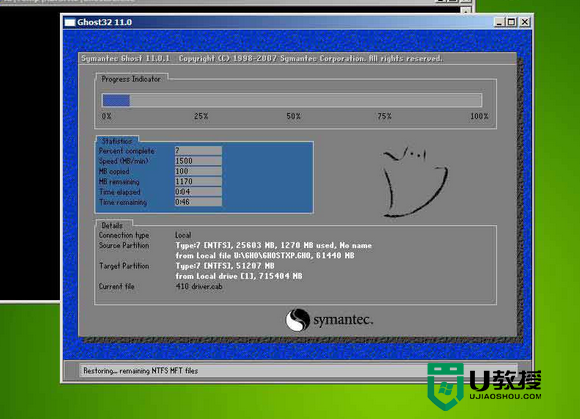
【华硕怎么u盘安装系统】以上就是全部的步骤,根据上述文章来操作就能及时解决问题了,还有其他的电脑使用技巧或者是u盘装机教程需要了解,都欢迎上u教授查看。
- 上一篇: 怎么用u盘装机,如何从u盘安装系统
- 下一篇: 怎么用u盘装系统win7,电脑u盘装win7的教程
华硕怎么u盘安装系统,华硕笔记本u盘装机教程相关教程
- 华硕笔记本怎么重装系统?华硕笔记本u盘重装系统教程
- 华硕笔记本怎样用u盘装机,换说u盘装机的教程
- 华硕笔记本怎么重装系统win7|华硕笔记本重装系统win7教程
- 华硕笔记本怎么用u盘装系统?华硕笔记本用u盘重装系统步骤
- 华硕u盘怎么装系统|华硕用u盘装机的方法
- 华硕A555L笔记本U盘装win7系统
- 华硕笔记本怎么装win10?华硕新旧笔记本装win10图文教程
- 华硕天选3怎么装win10?华硕天选3笔记本装win10系统教程
- 华硕笔记本u盘重装win7系统教程【图文】
- 华硕笔记本重装系统 华硕笔记本电脑重装系统步骤
- 电脑闪屏是什么原因怎么解决 电脑闪屏的原因及解决方法
- 繁体字怎么转换简体字 如何把繁体字转换成简体字
- 电脑wifi老是自动断开怎么回事 电脑自动断开wifi的解决方法
- 电脑老是蓝屏 电脑频繁蓝屏怎么办
- 电脑自带的录屏放在哪里了 录屏功能怎么打开
- 电脑截屏的图片保存在哪里 电脑截图保存在哪

