vlookup查找文本型数字的步骤 excel中怎么使用vlookup查找文本型数字
更新时间:2022-06-28 15:45:48作者:huige
很多人在使用excel时,都会用到各种函数,比如vlookup查找函数,当查找值和查找区域内的值类型不匹配是就会不容易找到,比如查找值为文本型数字,而查找区域内的值为数值型数字,那么excel中怎么使用vlookup查找文本型数字呢?本文这就给大家讲述一下vlookup查找文本型数字的步骤。
具体步骤如下:
1、打开一个工作样表作为例子。如图所示。
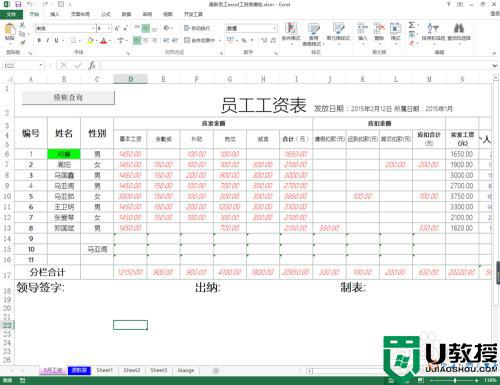
2、清洗数据类型,并去除单元格格式,添加一组文本型数字序列。
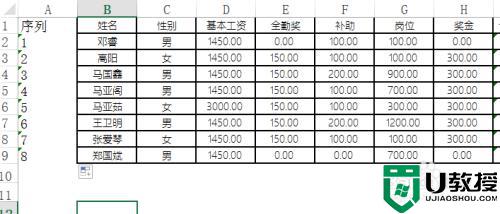
3、在空白单元格内输入vlookup公式。并获得返回结果。
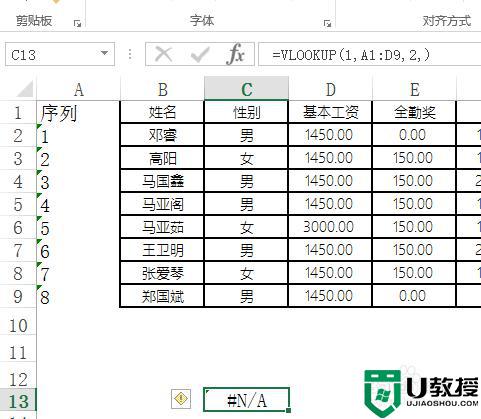
4、vlookup中查找的是数值1,而序列是文本1,所以需要修改查找参数为"1"。
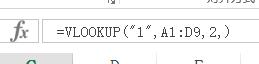 5得到正确的结果。如图所示:
5得到正确的结果。如图所示:
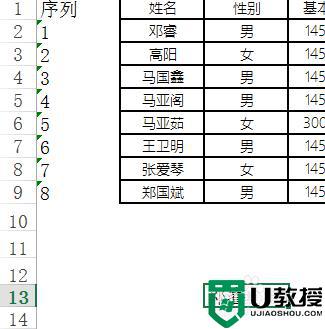
6、或者将文本序列转置为数值,也能得到正确的结果。
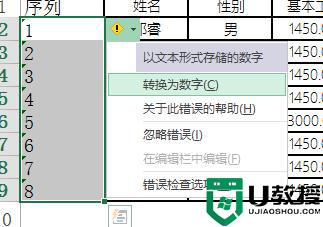
以上就是excel中使用vlookup查找文本型数字的详细方法,大家可以学习上面的方法来进行操作吧,希望帮助到大家。
vlookup查找文本型数字的步骤 excel中怎么使用vlookup查找文本型数字相关教程
- vlookup反向查找公式怎么用 vlookup函数逆向查找的使用方法
- vlookup模糊查找如何使用 vlookup函数模糊查找使用方法
- vlookup精确查找怎么用详细步骤 vlookup函数精确查找的使用方法
- vlookup函数从右往左查找方法 vlookup函数从右往左如何查找
- vlookup函数怎样固定查找范围 vlookup如何让查找范围固定
- vlookup通配符模糊查找怎么用 vlookup通配符查找使用教程
- excel函数vlookup怎么用 excel里面的vlookup函数使用方法
- 电脑记事本怎么查看字数多少?查看记事本文件字数的方法分享
- excel数字转文本的方法 excel怎么把数字变成文本
- steam17位数字id查询步骤 steam数字id哪里找
- 电脑重装系统后连不上网怎么回事 电脑重装了系统连不上网的解决方法
- 电脑动态壁纸怎么设置 电脑如何设置动态壁纸
- 电脑怎么重装系统 新手如何重装win10系统
- 电脑设置在哪里打开 电脑设置的四种打开方法
- 电脑重装系统怎么操作 电脑重装系统步骤和详细教程
- 笔记本电脑按键失灵怎么解决 笔记本电脑键盘全部没反应怎么办

