word图片如何统一调整大小 word里的图片怎么统一调整大小
更新时间:2022-07-01 09:53:40作者:xinxin
我们日常使用电脑办公的过程中,难免需要进行一些word文档的编辑工具,很多用户在制作word文档时也喜欢插入一些图片,而在word文档中的图片尺寸大多都不是同一的,对此word图片如何统一调整大小呢?接下来小编就来教大家word里的图片统一调整大小设置方法。
具体方法:
1、首先你需要打开word文档界面,在word插入图片,并选中一张图片。
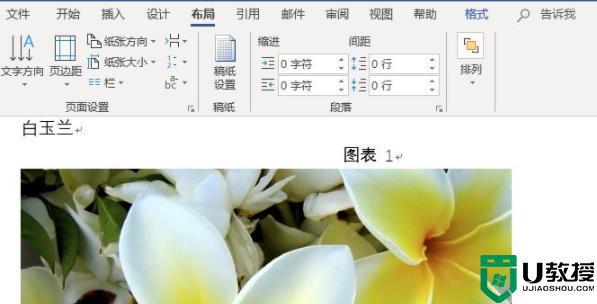
2、选中图片后,用鼠标右击,这时会弹出下拉菜单,点击“大小和位置”选项。
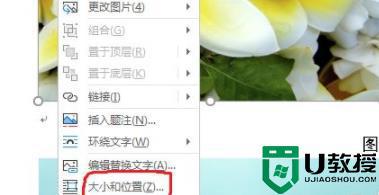
3、此时会出现“布局”设置窗口,点击大小设置模块。
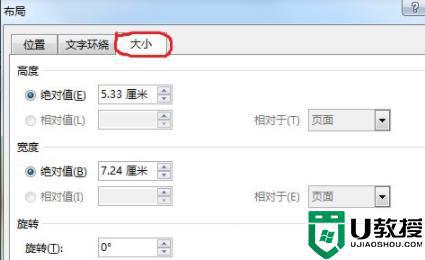
4、把设置界面中的“锁定纵横比”取消,然后重新设置图片的高度和宽度,设置好后点击“确定”即可。
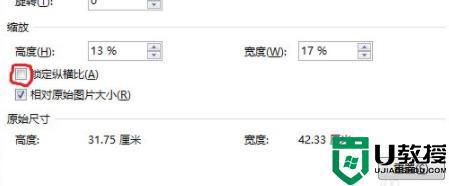
5、此时点击下一张图片,按键盘“F4”键,可以重复上一张的大小设置这样就不用一张张设置了。

以上就是关于word里的图片统一调整大小操作方法了,有需要的用户就可以根据小编的步骤进行操作了,希望能够对大家有所帮助。
word图片如何统一调整大小 word里的图片怎么统一调整大小相关教程
- word图片怎么统一调整大小 word怎么一次改所有图片
- ps怎么调整图片大小 ps图片大小的调整步骤
- PS怎么调整图片文件大小丨PS调整图片文件大小图解
- PS怎么调整图片文件大小丨PS调整图片文件大小图解
- word一次性调整所有图片大小不改变像素 word怎么调节图片尺寸
- word怎么调整图片像素大小 如何用word修改图片像素大小
- 如何调整Word文档的光标大小?调整Word文档光标大小的方法
- ps更改图片大小的步骤 ps图片怎么调整尺寸大小
- 电脑打印图片怎么调整大小 打印图片怎么设置尺寸大小
- 照片大小怎么修改 图片大小如何调整
- 5.6.3737 官方版
- 5.6.3737 官方版
- Win7安装声卡驱动还是没有声音怎么办 Win7声卡驱动怎么卸载重装
- Win7如何取消非活动时以透明状态显示语言栏 Win7取消透明状态方法
- Windows11怎么下载安装PowerToys Windows11安装PowerToys方法教程
- 如何用腾讯电脑管家进行指定位置杀毒图解

