word里如何自动生成目录 怎么把word自动生成目录
更新时间:2022-07-01 10:04:52作者:xinxin
用户在进行编辑word文档的过程中,有时候也需要对文档中的文字进行规范化设置,这样也方便其他人员进行浏览,同时也需要进行目录的制作,而word文档中就能够实现自动生成目录的需求,那么word里如何自动生成目录呢?这里小编就来告诉大家把word自动生成目录操作方法。
具体方法:
1、首先我们打开word软件,新建一个空白页面,然后在页面中输入三级标题。
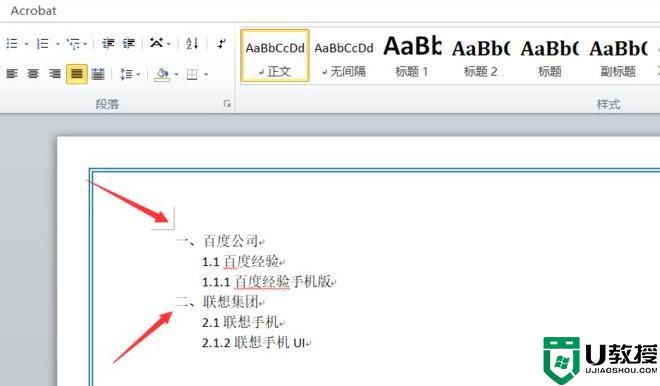
2、接着我们点击开始按钮,然后看到右边的样式,样式主要有标题一,标题二,标题三等。
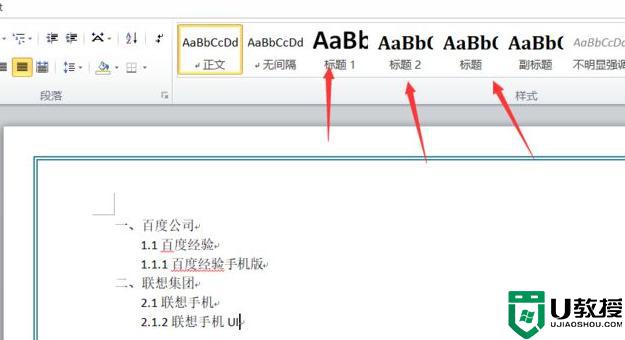
3、我们选中一级标题文字,然后点击上方的标题一,可以看到字样已经自动设置成为了标题一的样式。
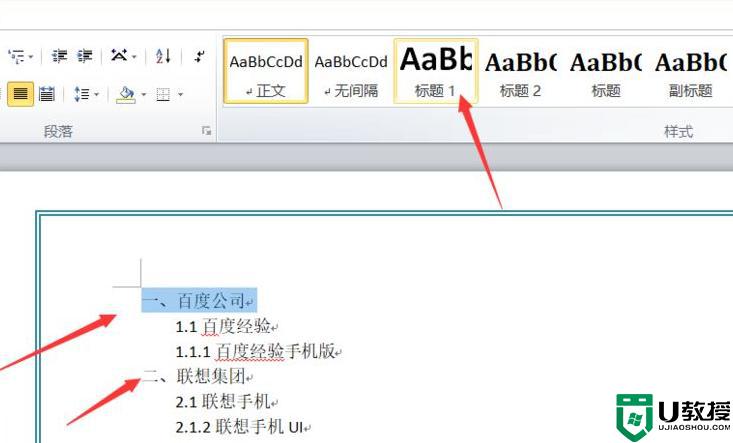
4、再接着我们选中二级标题文字,然后点击上方的标题二即可。
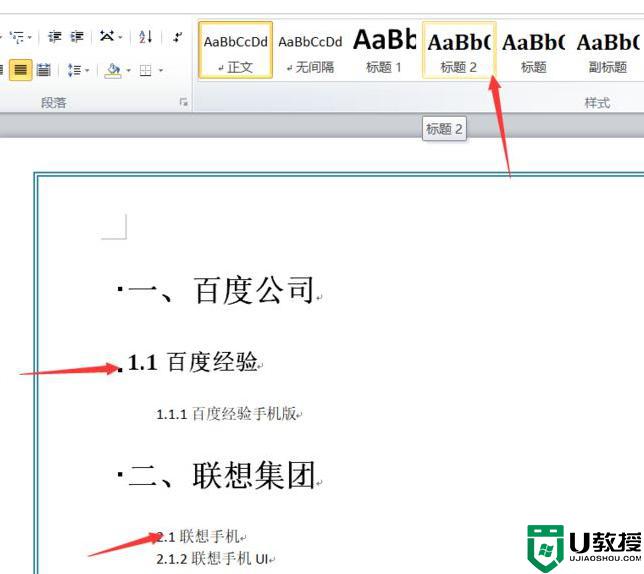
5、接着我们选中三级标题的文字,点上方的标题三即可。
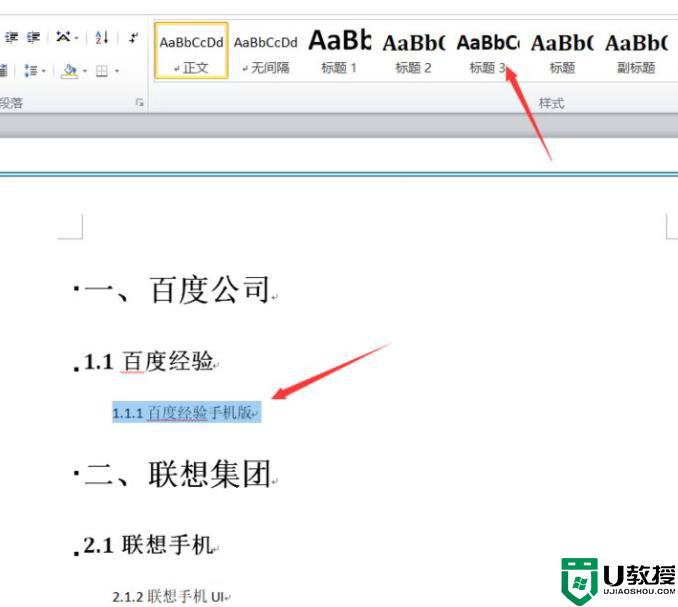
6、当标题设置完成之后,我们点击上方的引用-目录,然后插入我们选中的目录样式即可。
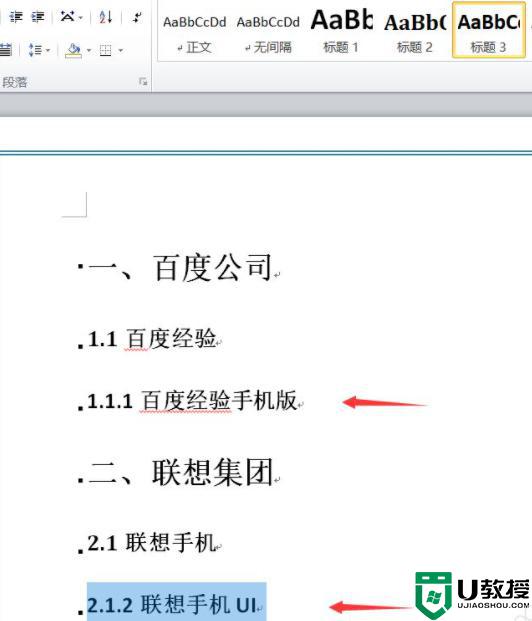
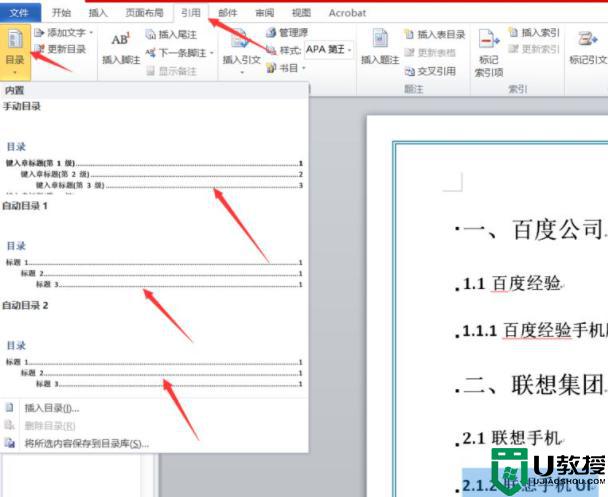
7、我们选好目录样式之后,可以看到前面已经自动生成了目录,每级标题的后面都带有页码。
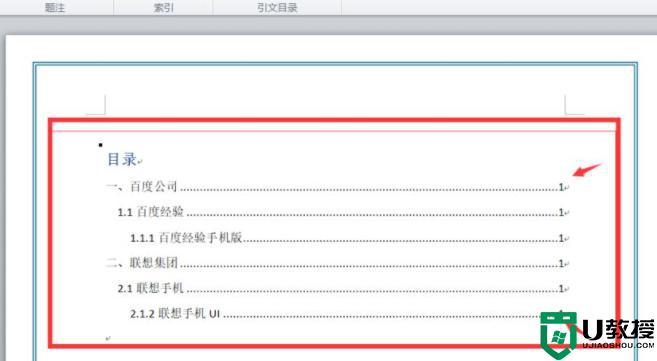
上述就是关于把word自动生成目录操作方法了,如果你也有相同需要的话,可以按照上面的方法来操作就可以了,希望能够对大家有所帮助。
word里如何自动生成目录 怎么把word自动生成目录相关教程
- word的目录怎么自动生成 word文档如何自动生成目录
- 如何自动生成目录word word文档怎么自动生成目录列表
- word目录怎么自动生成 word自动生成目录的操作过程
- word自动目录怎么生成 word自动生成目录的操作步骤
- word标题写好后怎么生成目录 word如何自动生成目录
- word生成目录在哪设置 已写好word怎样自动生成目录和页码
- word生成目录在哪设置 已写好word怎样自动生成目录和页码
- wps自动生成目录怎么操作 让WPS自动生成目录的方法
- word怎么生成目录 如何一键生成目录word
- 如何用wps生成目录 wps自动生成目录的操作步骤
- 5.6.3737 官方版
- 5.6.3737 官方版
- Win7安装声卡驱动还是没有声音怎么办 Win7声卡驱动怎么卸载重装
- Win7如何取消非活动时以透明状态显示语言栏 Win7取消透明状态方法
- Windows11怎么下载安装PowerToys Windows11安装PowerToys方法教程
- 如何用腾讯电脑管家进行指定位置杀毒图解

