win10电脑如何设置定时关机,win10自动关机设置步骤
对于电脑用户来说,定时关机有时候经常会用到,比如夜间下载东西或者下载一些大文件,而又没有时间一直守着电脑,这时候设置电脑定时关机就很实用了。随着Win10正式版即将到来,今后很多用户都将用上最新的Win10系统,那么win10电脑如何设置定时关机?下面是我想分享给大家三种定时关机方法,重点推荐大家使用Win10定时关机命令。
win10自动关机设置步骤:
1、不管是XP、Win7/8大家最常用的还是通过定时关机命令实现关机。而最新的Win10系统,同样支持Windows命令进行关机,因此这种方法值得大家优先使用。
2、第一种方法:(推荐使用)首先按住键盘上的win+x键点击---命令提示符选项
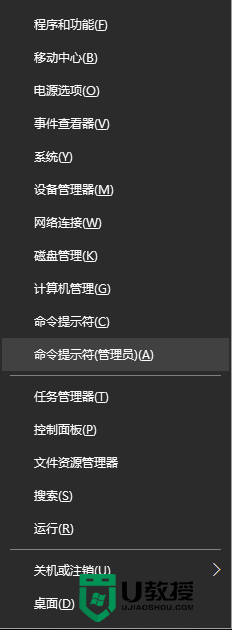
3、在命令提示符的黑框内输入:shutdown –s –t 3600
后面的3600代表秒,3600秒也就是一小时,在电脑中运行该命令,电脑将在1小时后自动关机。后面的时间,大家可以按照自己的需求来设定,单位默认是秒。
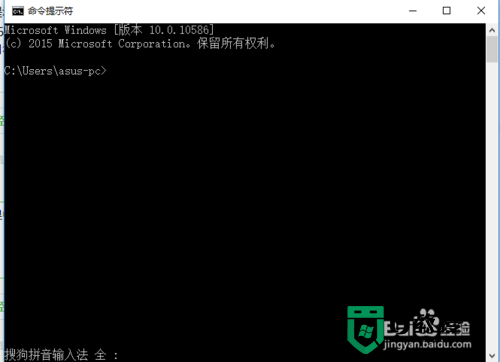
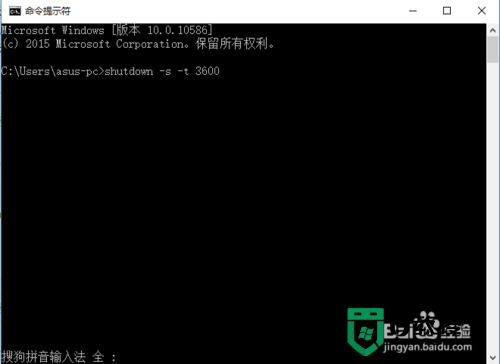
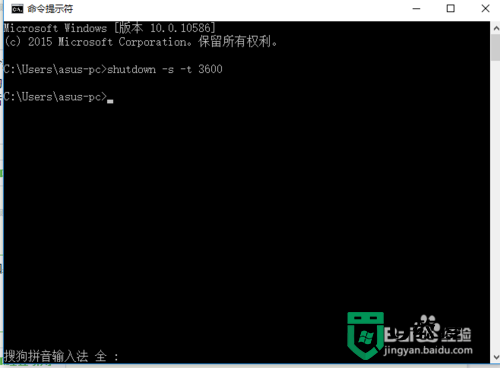
4、当然如果中途有变,大家可以使用命令:shutdown –a 取消电脑定时关机。
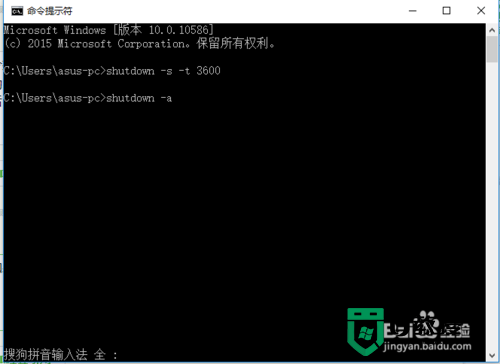
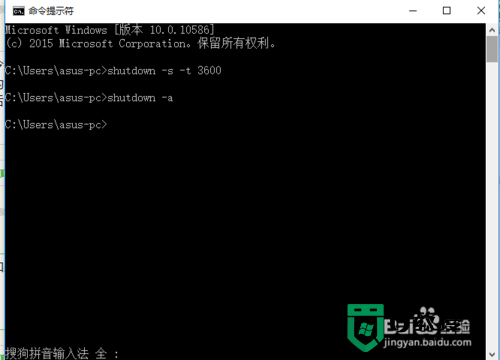
5、第二种方法:使用Win10定时关机软件。
有很多电脑定时关机小工具,大家可以在电脑中直接下载安装使用。这里小工具很大,大家不妨网上搜索一下。
Ps.网上很多定时关机工具都会捆绑插件,一般不建议使用。
6、第三种方法:按住键盘上的win+R键,在运行对话框中输入shutdown -i点击确定键
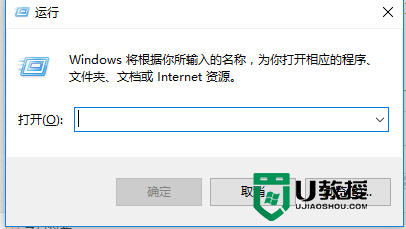
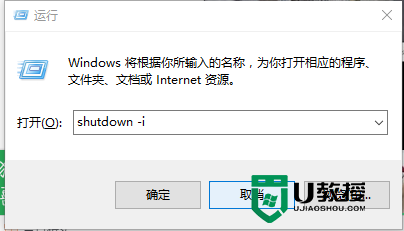
7、启动Win10快捷关机面板,里面可以非常方便的添加定时关机任务,如下图所示。
Ps.上面这些命令,也可以直接在Win10的开始运行中,直接运行。
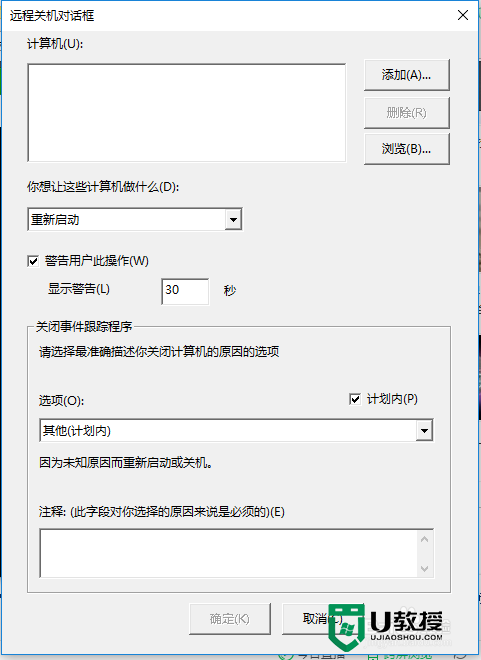
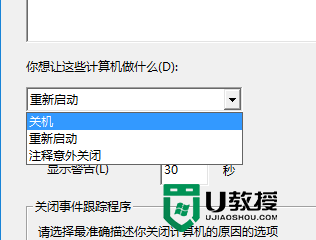
以上就是【win10电脑如何设置定时关机】的全部内容,简单的几个步骤就能完成设置。觉得有用的话可以分享有需要的小伙伴。更多的电脑程序问题或者是u盘装机,u盘启动盘制作工具的使用疑问都可以上u教授官网查看相关的教程。
win10电脑如何设置定时关机,win10自动关机设置步骤相关教程
- 电脑如何定时关机 win10电脑如何设置自动关机时间设置
- 电脑如何定时关机 win10电脑如何设置自动关机时间设置
- 如何设置电脑自动关机时间 电脑设置定时关机怎么设置
- 台式电脑如何设置定时关机 win10自动关机在哪里进行设置
- 电脑定时开关机怎么设置 电脑如何设置自动关机
- 电脑如何设置自动关机 电脑定时关机怎么设置
- 电脑可以设置定时关机吗 电脑如何设置定时关机
- win10怎么设置自动关机 win10定时开关机在哪里设置
- 电脑自动开关机在哪里设置方法 电脑定时关机怎么设置
- 电脑怎么设置定时关机 电脑如何设置定时关机
- 5.6.3737 官方版
- 5.6.3737 官方版
- Win7安装声卡驱动还是没有声音怎么办 Win7声卡驱动怎么卸载重装
- Win7如何取消非活动时以透明状态显示语言栏 Win7取消透明状态方法
- Windows11怎么下载安装PowerToys Windows11安装PowerToys方法教程
- 如何用腾讯电脑管家进行指定位置杀毒图解

