苹果电脑怎么录屏带声音 苹果笔记本电脑如何录屏带声音
更新时间:2022-07-06 14:04:04作者:xinxin
很多用户为了办公的需要就会选择入手苹果笔记本电脑来操作,而由于很少接触到苹果系统,因此对于苹果电脑中一些功能还不是很熟悉,想要进行录屏时又容易遇到没有将声音录制进去的情况,对此苹果电脑怎么录屏带声音呢?这里小编就来告诉大家苹果笔记本电脑录屏带声音操作方法。
具体方法:
1、首先打开“启动台”中的“其他”。
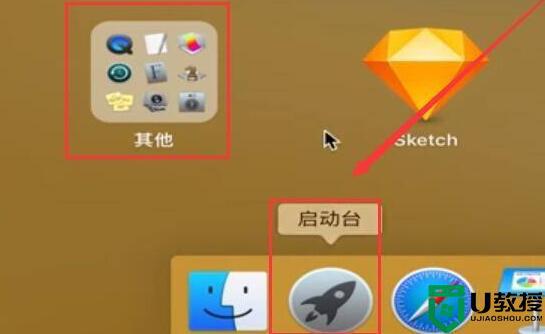
2、接着打开其中的“QuickTime player”。
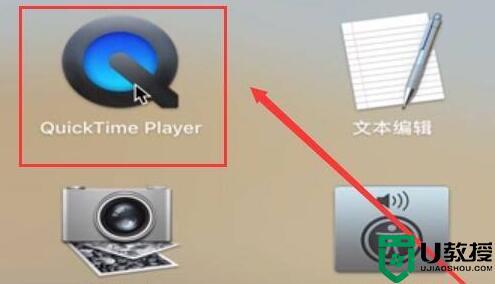
3、打开后,右键选项,选择“新建屏幕录制”。
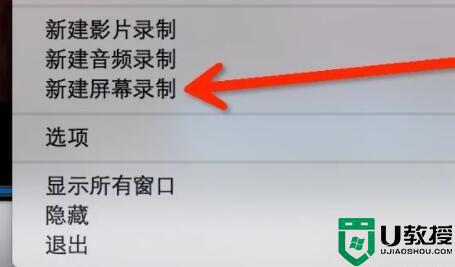
4、开启录制后,点击红点旁边的小箭头,在其中选择想要使用的麦克风。
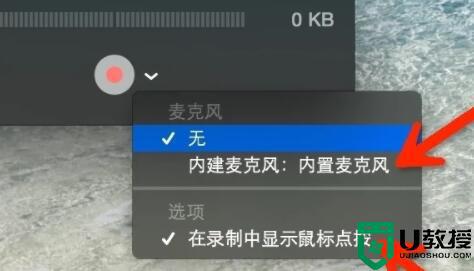
5、选择后,点击中间的红圈,就可以开始录制了。
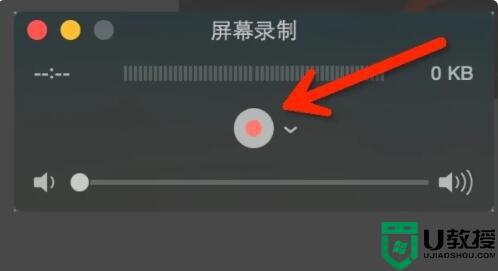
6、录制完成后,点击顶部“方块”,停止录制就能录制带声音的视频了。
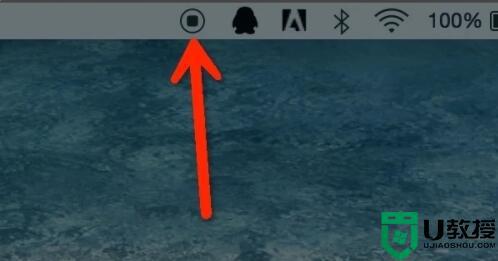
以上就是关于苹果笔记本电脑录屏带声音操作方法了,有需要的用户就可以根据小编的步骤进行操作了,希望能够对大家有所帮助。
苹果电脑怎么录屏带声音 苹果笔记本电脑如何录屏带声音相关教程
- 笔记本电脑怎么录屏带声音 笔记本如何录制屏幕带声音
- 电脑怎么录屏带声音 屏幕录制怎么把声音录进去
- 苹果电脑黑屏有声音不亮屏怎么办 苹果电脑黑屏有声音不亮屏了如何修复
- 笔记本怎么录屏幕视频带声音 电脑录屏在哪里找
- 苹果手机录屏怎么没有声音 苹果录屏没有声音的解决方法
- mac录屏怎么录内置声音 苹果mac录屏只录内部声音的方法
- 华为电脑怎么录屏幕视频带声音 华为电脑录屏功能在哪
- 苹果录屏功能在哪 苹果电脑怎么录屏
- 苹果电脑怎么录屏幕视频 苹果mac录制屏幕在哪设置
- 苹果电脑怎么录屏幕视频 苹果mac录制屏幕在哪设置
- 5.6.3737 官方版
- 5.6.3737 官方版
- Win7安装声卡驱动还是没有声音怎么办 Win7声卡驱动怎么卸载重装
- Win7如何取消非活动时以透明状态显示语言栏 Win7取消透明状态方法
- Windows11怎么下载安装PowerToys Windows11安装PowerToys方法教程
- 如何用腾讯电脑管家进行指定位置杀毒图解

