wps苹果电脑版怎么下载 苹果电脑装wps的图文教程
更新时间:2022-07-07 14:57:30作者:huige
日常使用电脑时,都是离不开wps软件,很多人在windows系统中可能要下载wps的话直接打开浏览器就能搜索下载了,可是一些苹果用户并不知道wps要怎么下载,其实也不会难,现在就给大家分享一下苹果电脑装wps的图文教程吧。
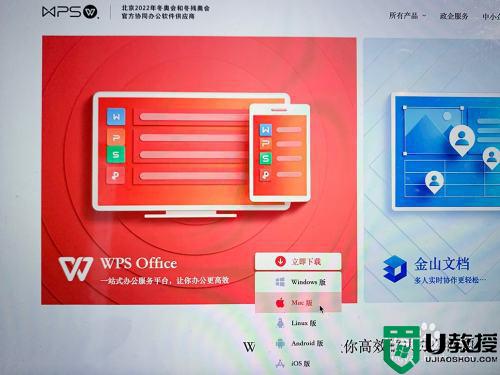
具体步骤如下:
1、首先,进入WPS官网,找到WPS软件的MAC版本,点击进行下载;下载完成以后,将WPS的程序包,拖动进入文件包,如下图所示。
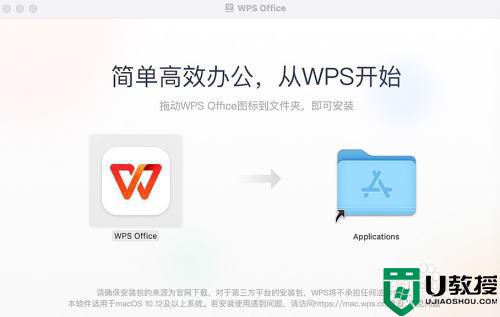
2、将WPS的程序包放进文件夹以后,接着,可以根据页面提示需要输入苹果ID的密码,进行确认,如下图所示。
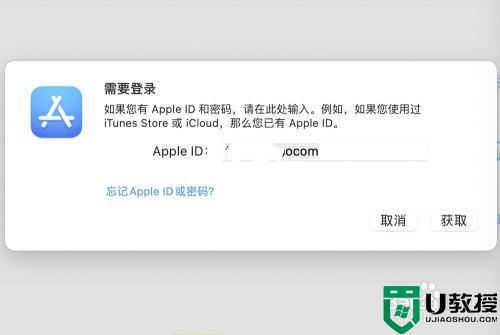
3、这个时候,系统会弹出一个页面,是否阅读并同意金山办公软件的许可协议和隐私政策,需要进行勾选以后,方可进入下一步操作,如下图示。

4、如下图所示,勾选同意方框以后,出现如下图所示,点击『立即使用』进入下一步操作。
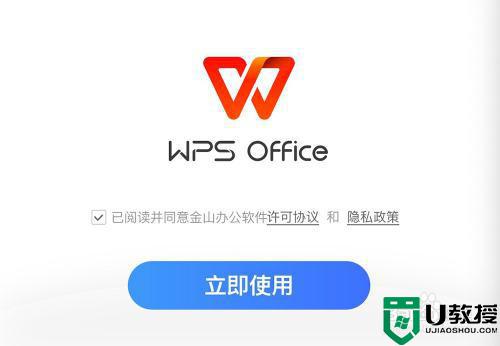
5、系统进入安装,在安装完成以后,出现如下页面所示,点击『开始使用』进入下一步操作。
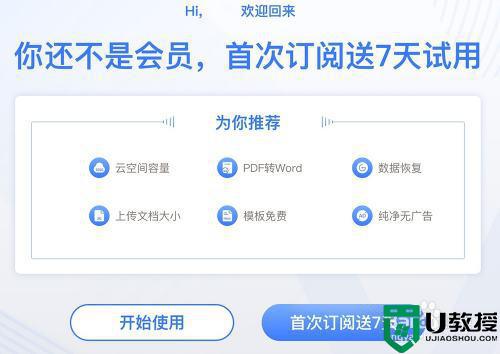
6、打开WPA软件以后,就可以进行办公文件的编辑使用了,如下图示。
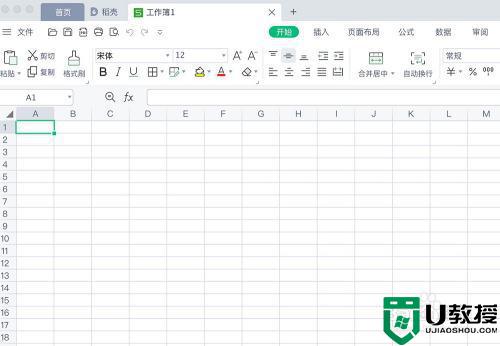
关于wps苹果电脑版怎么下载就给大家介绍到这里了,如果你也想下载安装的话,可以参考上面的图文步骤来进行操作即可。
wps苹果电脑版怎么下载 苹果电脑装wps的图文教程相关教程
- 苹果电脑怎么安装windows系统 苹果电脑装windows系统图文教程
- 苹果wps怎么新建文档 苹果手机wps新建文档的步骤
- 苹果解压zip的图文教程 苹果电脑怎么解压zip
- 苹果电脑能怎么u盘装机,苹果电脑u盘装机教程
- 苹果电脑怎么切换系统 苹果电脑切换系统的教程
- 苹果电脑如何连打印机 苹果电脑连接网络打印机的教程
- 如何给苹果电脑装双系统 苹果笔记本装双系统教程
- 苹果电脑怎么查看电脑配置?苹果电脑看电脑配置图文教程
- 苹果手机wps怎么改文件名丨苹果手机wps改文件名解决方法
- 苹果电脑怎么截图粘贴 苹果台式电脑按什么键截图
- 5.6.3737 官方版
- 5.6.3737 官方版
- Win7安装声卡驱动还是没有声音怎么办 Win7声卡驱动怎么卸载重装
- Win7如何取消非活动时以透明状态显示语言栏 Win7取消透明状态方法
- Windows11怎么下载安装PowerToys Windows11安装PowerToys方法教程
- 如何用腾讯电脑管家进行指定位置杀毒图解

