win10电脑怎样添加电源休眠选项
更新时间:2016-09-23 10:10:24作者:ujiaoshou
初次使用win10,发现win10里面少了休眠的选项,奇怪了,于是研究了下,才发现原来休眠选项是可以添加的,想知道win10电脑怎样添加电源休眠选项的话,可以看以下的教程。
win10电源休眠选项添加方法:
解决方法1:
1、打开电脑,点击开始按钮,在开始菜单中点击电源按钮,发现是没有休眠选项的。
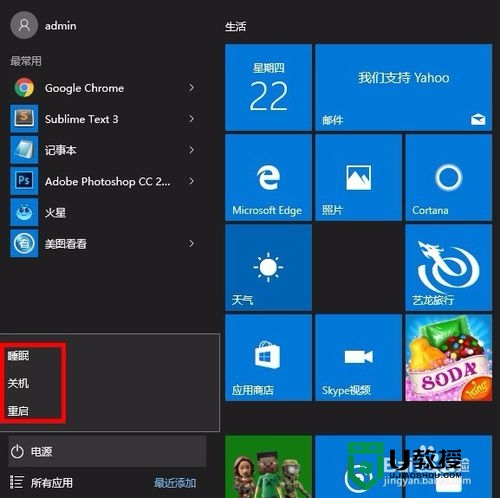
解决方法2:
1、重新点击开始按钮,点击开始菜单 中的“设置”按钮;
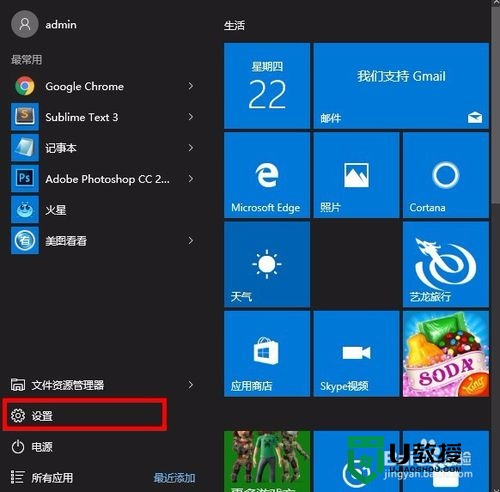
2、在弹出的设置窗口中,选择系统选项;
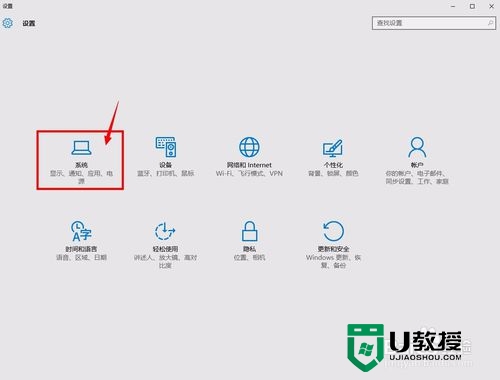
3、在系统弹窗中找到“电源和睡眠”选项;
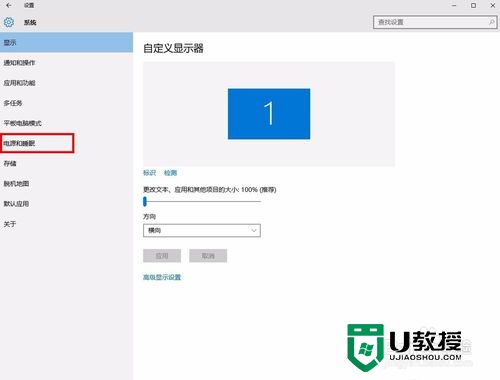
4、点击“电源和睡眠”选项,再点击“其他电源设置”;
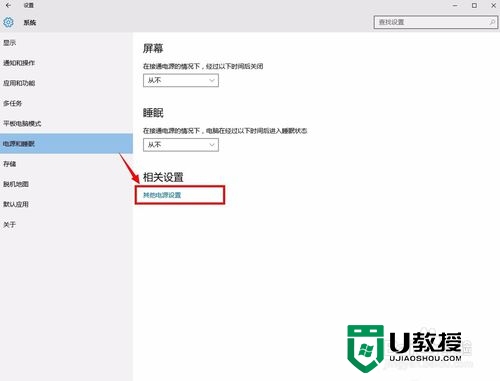
5、在电源选项弹框中点击“选择电源按钮的功能”;
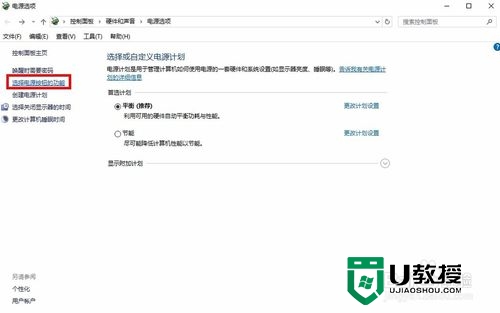
6、弹出框中点击“更改当前不可用的设置”;
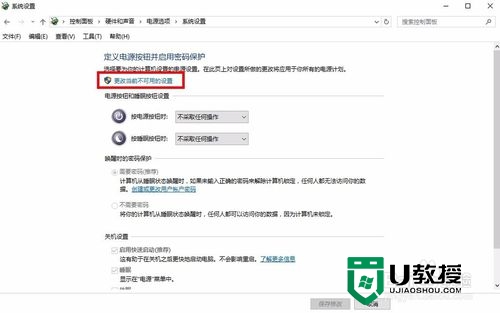
7、在列表中找到休眠选项,打勾,然后点“保存修改”按钮;
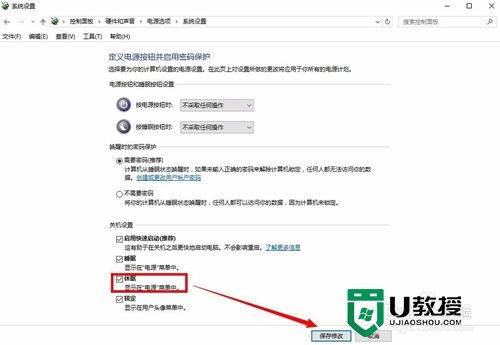
解决方法3:
1、重新点开开始菜单的电源选项,可以看到“休眠”按钮出现了~
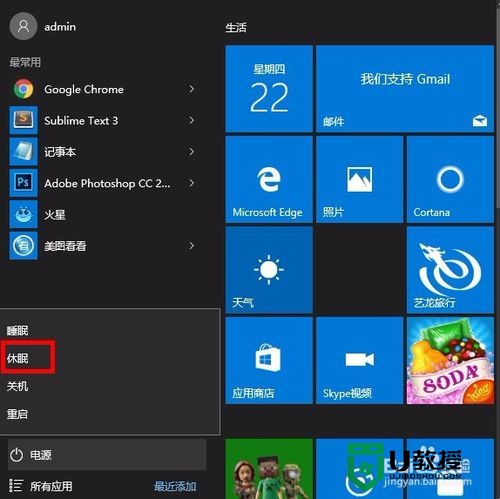
【win10电脑怎样添加电源休眠选项】通过上述的教程不知道大家清楚了没,如果想了解其他的电脑使用技巧或者是u盘装机的技巧都可以上u教授官网查看。
相关教程:
win10电源选项没有高性能
win10电脑怎样添加电源休眠选项相关教程
- Win11休眠选项不见了?Win11休眠选项加入开始菜单电源选项教程
- Win11休眠选项不见了?Win11休眠选项加入开始菜单电源选项教程
- 为什么电脑没有休眠选项 电脑没有休眠选项的解决教程
- 怎样让电脑不休眠 如何让电脑不休眠一直开着
- 怎样设置电脑启动项 电脑添加开机启动项方法
- 电脑休眠和睡眠的区别丨电脑休眠和睡眠的区别方法
- 表格下拉选项怎么添加 表格怎么加下拉框选项
- win10系统右键菜单如何添加家庭组项 win10电脑右键菜单加入家庭组选项的方法
- 电脑休眠后wifi连不上怎么办?电脑休眠后wifi连不上的解决方法
- excel选项怎么添加 excel表格选项在哪里
- 如何删除wps空白页最后一页 wps怎么把多余的空白页删除
- win11如何分区硬盘 win11怎么把c盘分成几个盘
- 电脑喜马拉雅音频怎么导出MP3 喜马拉雅下载的音频怎么导出MP3格式
- ps蒙版工具怎么用渐变 ps怎么用图层蒙版擦图
- 电脑excel行高怎么设置 表格行高在哪里设置
- win10如何取消开机密码登录界面 win10怎么删除开机密码

