win10 u盘如何安装 win10 u盘安装教程
更新时间:2016-10-03 10:11:04作者:ujiaoshou
Win10 Build 10162,更新的主要内容包括添加提示功能、修复之前的系统bug、增加移动设备电续航时间。下面我们来看win10 u盘如何安装?想了解详细步骤的用户可以看看。
win10 u盘安装教程:
1、将u教授u盘启动盘插入主机usb接口,系统识别u盘后重启,出现开机画面后按快捷键进入u教授主菜单,接着将光标移至“【01】运行u教授win2003pe增强”并回车确定选项,如图所示
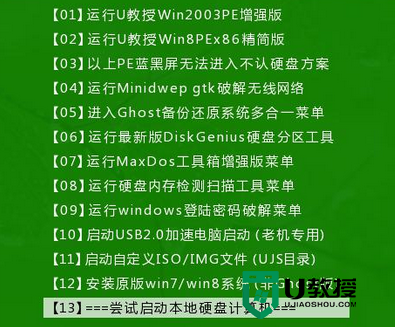
2、双击pe系统桌面上的u教授PE装机工具,接着在映像文件路径列表中点击带有Win10 Build 10162字样的iso文件,如图所示
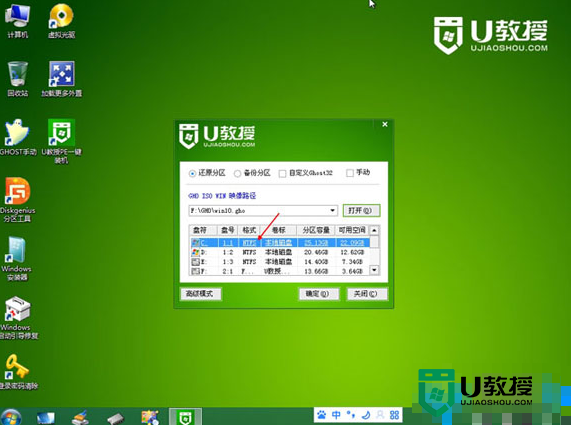
3、接下来在分区列表中选择C盘作为系统盘,点击“确定”即可;
4、然后在下图所示窗口中点击“确定”继续;
5、安装好系统后,电脑会自动重启以便用户进行初次设置,其中输入正确产品密钥是很关键的,随后可以进入Win10 Build 10162系统桌面,如图所示
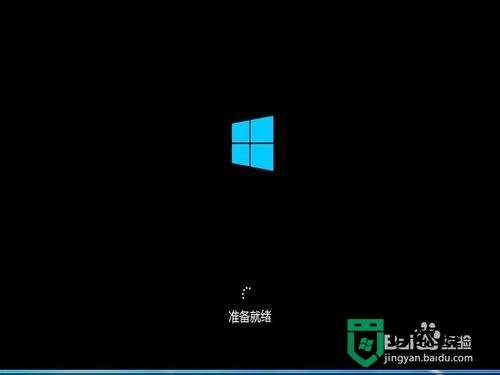
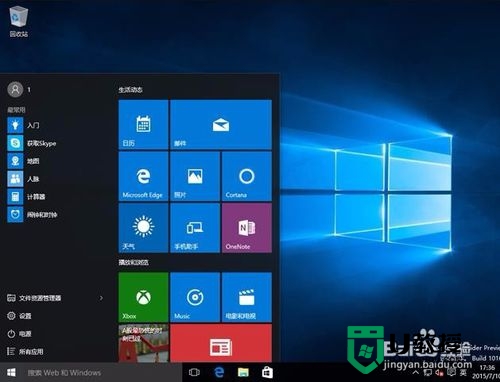
【win10 u盘如何安装】就如上述的教程,更多精彩教程欢迎大家上u教授官网查看详细的教程内容。
win10 u盘如何安装 win10 u盘安装教程相关教程
- ghost win10怎么用u盘安装 ghost win10u盘安装的方法
- win10系统怎么u盘安装,win10u盘安装步骤
- 如何制作u盘win7系统安装盘|制作u盘win7系统安装盘教程
- win7 安装盘制作 windows7安装盘u盘制作教程
- u盘启动盘怎么安装win10系统?u盘启动盘安装win10系统教程
- mac制作u盘系统安装盘的步骤,制作mac安装u盘教程
- 笔记本系统u盘安装怎么装|笔记本u盘安装系统教程
- 如何安装m2固态硬盘 台式加装m2固态硬盘教程
- win7怎样u盘安装,win7u盘装机教程
- 固态硬盘装win8系统怎么安装|ssd固态硬盘安装win8教程
- 电脑重装系统后连不上网怎么回事 电脑重装了系统连不上网的解决方法
- 电脑动态壁纸怎么设置 电脑如何设置动态壁纸
- 电脑怎么重装系统 新手如何重装win10系统
- 电脑设置在哪里打开 电脑设置的四种打开方法
- 电脑重装系统怎么操作 电脑重装系统步骤和详细教程
- 笔记本电脑按键失灵怎么解决 笔记本电脑键盘全部没反应怎么办

