win10电脑任务计划怎样设置,win10电脑任务计划使用方法
更新时间:2016-09-24 09:22:13作者:ujiaoshou
win10开机自动启动某个程序软件,除了将的快捷图片放在win10启动文件夹中外,还可以在通过win10任务计划来实现,下面小编就跟大家说说win10电脑任务计划怎样设置。
win10电脑任务计划使用方法:
1、首先进入的Windows10任务计划设置界面,右键开始菜单中的计算机管理。
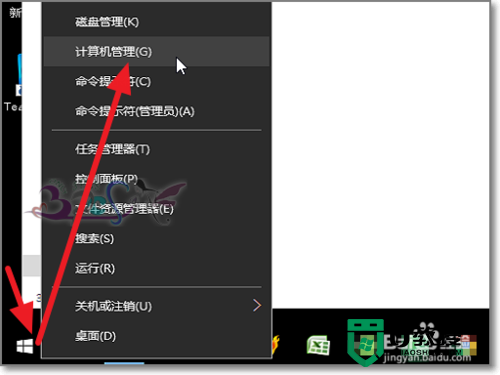
2、计算机管理中选择点击任务计划程序。
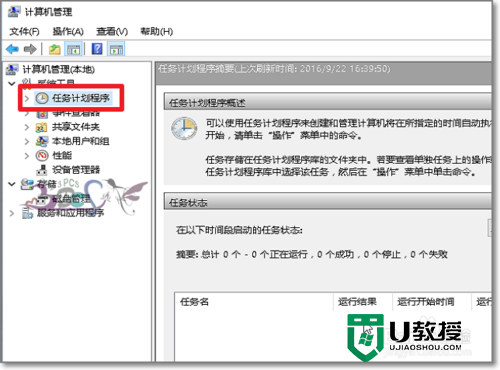
3、在下级目录任务计划程序库右侧空白处右键-新建任务。
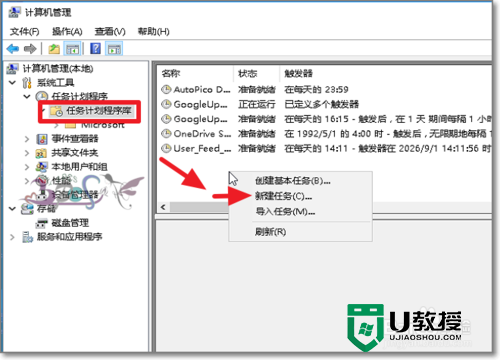
4、为当前的Windows10任务命名作为区分。
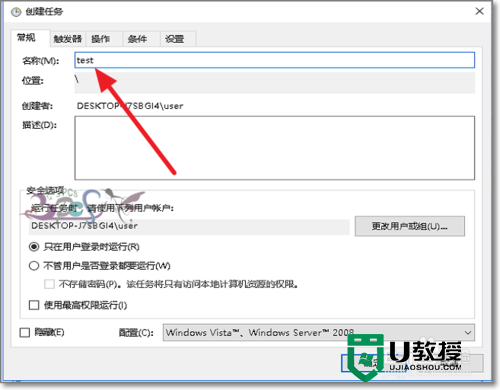
5、触发器,是设置当前这个Windows10任务计划在什么条件下面触发启动。
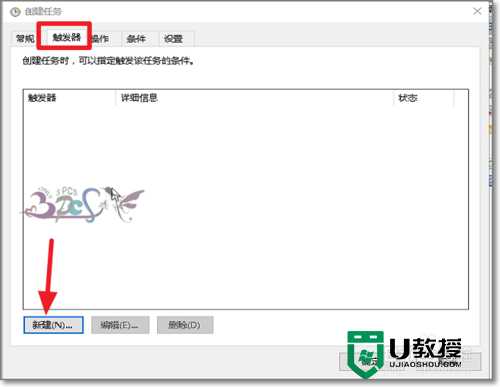
6、触发器可以新建多个,多个条件并行触发。根据不同的选择,如Windows10登录时启动,Windows启动时执行任务等。
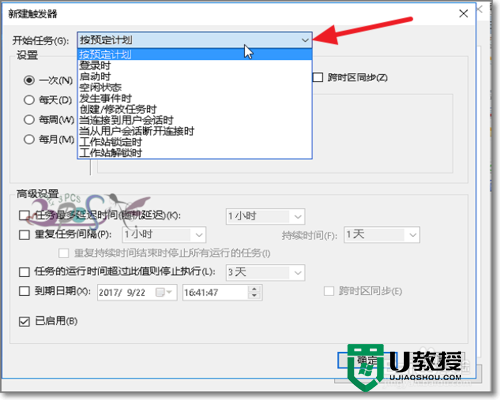
7、接下来是触发也要执行的具体操作。可以是启动程序,发送电子邮件等。
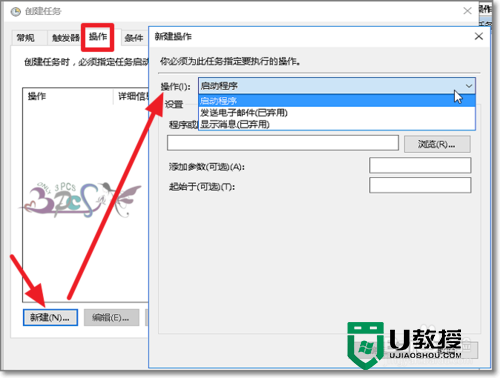
8、注意若是启动程序或脚本,需要浏览选定其本身。
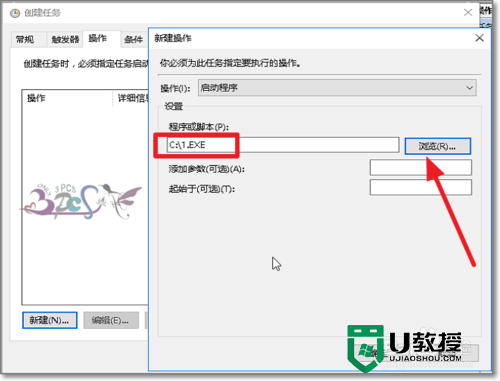
9、确定后Windows10任务计划就成功创建了,选中右键可以运行来测试一下效果。
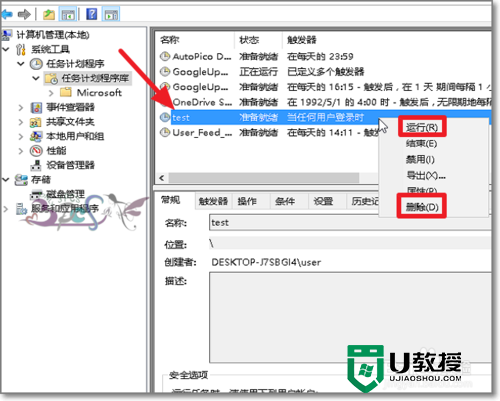
关于【win10电脑任务计划怎样设置】教程就如上述的教程,希望能帮到有需要的用户。其他的电脑系统使用教程或者想尝试自己u盘安装电脑系统的方法。
相关教程:
win7和win10哪个好用
- 上一篇: 怎么把u盘做成系统启动盘,u盘做成系统启动盘的方法
- 下一篇: xp电脑故障恢复控制台怎么进入【图文】
win10电脑任务计划怎样设置,win10电脑任务计划使用方法相关教程
- w7系统如何设置计划任务 w7系统设置计划任务的方法
- 怎么给win7电脑设置计划任务丨win7电脑设置计划任务解决方法
- win8怎么打开任务计划?win8打开任务计划的方法
- Win8系统如何创建计划任务|win8创建任务计划的方法
- 电脑任务计划程序服务不可用怎么办 计划任务服务不可用的解决教程
- 电脑任务计划程序在哪 电脑的任务计划程序怎么打开
- 计划任务电脑设置自动关机方法教程
- 电脑任务计划程序显示已损坏或被篡改如何解决
- Win11mmc无法创建管理单元?Win11任务计划MMC错误的解决方法
- w7电脑任务栏怎样隐藏,w7电脑任务栏隐藏的方法
- 5.6.3737 官方版
- 5.6.3737 官方版
- Win7安装声卡驱动还是没有声音怎么办 Win7声卡驱动怎么卸载重装
- Win7如何取消非活动时以透明状态显示语言栏 Win7取消透明状态方法
- Windows11怎么下载安装PowerToys Windows11安装PowerToys方法教程
- 如何用腾讯电脑管家进行指定位置杀毒图解

