台式电脑麦克风没声音怎么办 麦克风启用了还是没声音修复方法
在日常操作电脑的过程中,用户难免需要进行一些视频通讯的聊天操作,因此往往需要用到麦克风功能,可是有些用户在将麦克风设备插入台式电脑之后,使用时却遇到了没有声音的情况,对此台式电脑麦克风没声音怎么办呢?今天小编就来告诉大家麦克风启用了还是没声音修复方法。
具体方法:
第一种:
1、我们打开“控制面板”→“硬件和声音”。
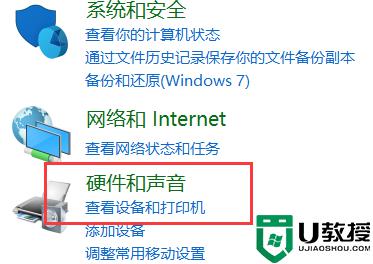
2、再打开管理音频设备。
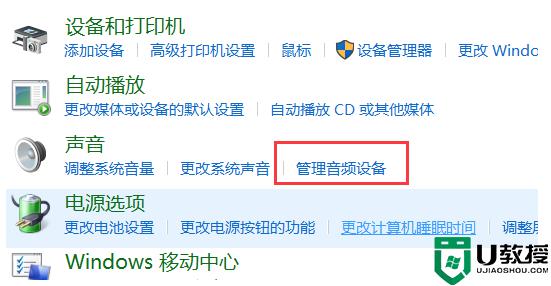
3、声音”的界面中,我们切换至“录制”的选项卡,双击“麦克风”。
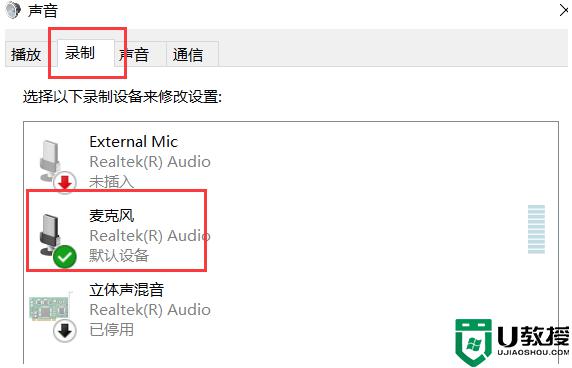
4、点击切换至“级别”的选项卡调整麦克风音量至最大,如果麦克风声音不够大,我们还可以设置麦克风加强。
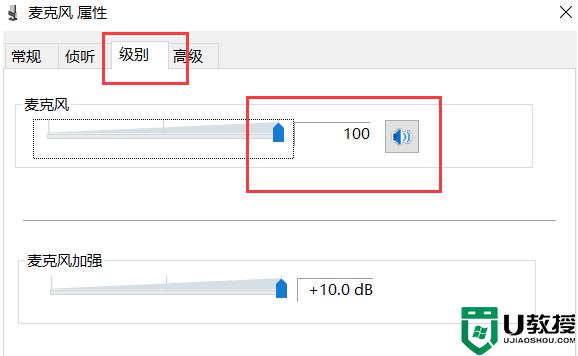
第二种:
1、确认麦克风插孔是否连接正确。
2、一般带麦克风的耳机都有两组接线 插头 。
3、一组为绿色插头(即耳机音频信号),另一组为红色插头(即麦克风信号输入)。

4、首先确认红色插头应当连接到电脑面板对应的红色插孔中(通常情况下会有耳机和麦克风图标标识)。
第三种方法
确认声卡驱动程序是否正常
1、点击“开始”菜单——>选择“运行”——>在运行中输入“devmgmt.msc”(不含引号)。
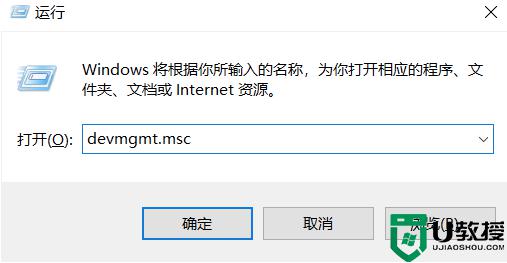
2、点击确定打开设备管理器——>在设备管理器的任意位置查看是否出现带有感叹号或问号的项目。
3、再展开“声音、视频和游戏控制器”前面的+号,查看下方是否有带感叹号或问号的项目。
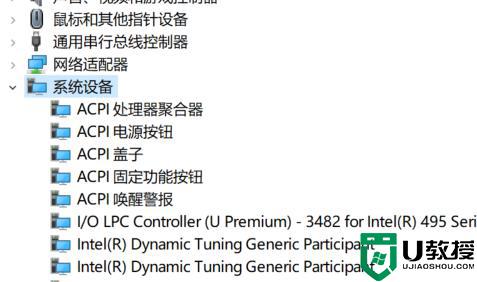
4、如果有,说明声卡驱动不正常或未安装。
5、百度搜索“驱动精灵”下载安装驱动精灵后。
6、在“基本状态”中点击“驱动升级。
7、升级完声卡驱动之后重新启动计算机,在尝试语音通话。
以上就是有关麦克风启用了还是没声音修复方法了,有遇到相同问题的用户可参考本文中介绍的步骤来进行修复,希望能够对大家有所帮助。
台式电脑麦克风没声音怎么办 麦克风启用了还是没声音修复方法相关教程
- 电脑麦克风没声音怎么办 电脑麦克风没声音的解决方法
- win7麦克风没声音怎么设置方法 win7麦克风没声音怎么办
- 台式电脑麦克风说话没声音怎么办 电脑麦克风没声音修复方法
- 电脑麦克风没声音怎么办 麦克风没声音怎么设置
- Win7麦克风没有声音怎么办丨Win7麦克风没有声音解决方法
- 台式电脑如何插入麦克风后没声音问题 一招解决台式电脑插入麦克风后没声音的方法
- 电脑麦克风没声音怎么办
- win10麦克风声音太小怎么办 电脑麦克风声音太小调整设置的方法
- 怎样检测麦克风有没有声音 怎么测试麦克风的声音
- 电脑麦克风声音小怎么设置 电脑麦克风声音小怎么调整
- 5.6.3737 官方版
- 5.6.3737 官方版
- Win7安装声卡驱动还是没有声音怎么办 Win7声卡驱动怎么卸载重装
- Win7如何取消非活动时以透明状态显示语言栏 Win7取消透明状态方法
- Windows11怎么下载安装PowerToys Windows11安装PowerToys方法教程
- 如何用腾讯电脑管家进行指定位置杀毒图解

