如何强制解除电脑开机密码 怎样强制消除电脑的开机密码
更新时间:2022-07-26 10:35:56作者:xinxin
对于一些私人电脑,有些用户为了保证系统中文件的安全,就会选择进行设置开机密码,可是每次在电脑进入休眠之后重新唤醒时,总是要输入开机密码,很是麻烦,因此就想要将其进行消除,那么如何强制解除电脑开机密码呢?这里小编就来教大家强制消除电脑的开机密码操作方法。
具体方法:
1、在电脑桌面的左下角,点击,然后找到【设置】,点击进入设置。
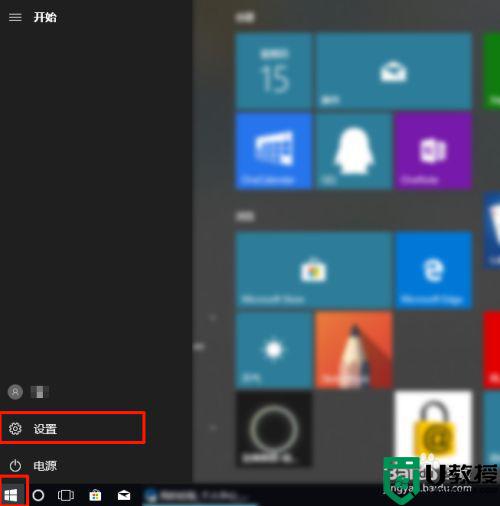
2、在列表图中找到【账号】点击。
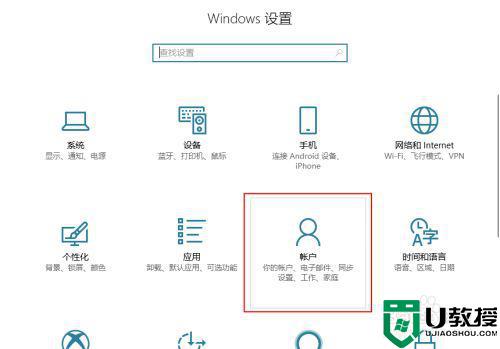
3、进来后就是看到自己的账号信息,我们点击左边的【登陆选项】。
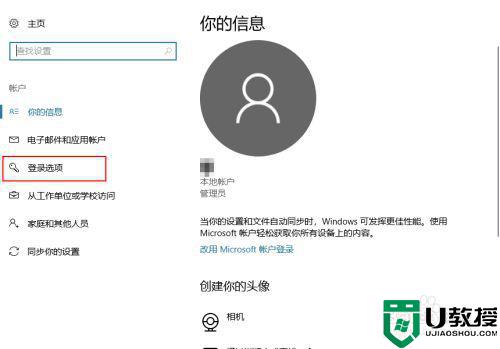
4、在【登陆选项】的左边找到【密码】,点击密码下边的【更改】。
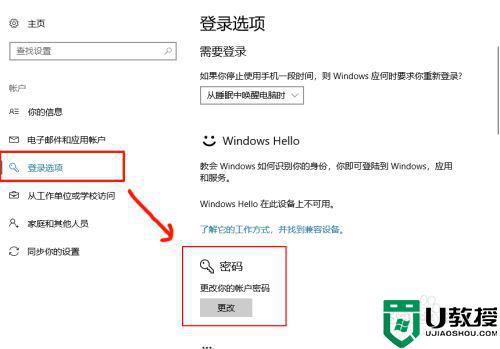
5、弹出窗口后,输入当前开机密码,然后点击【下一步】。
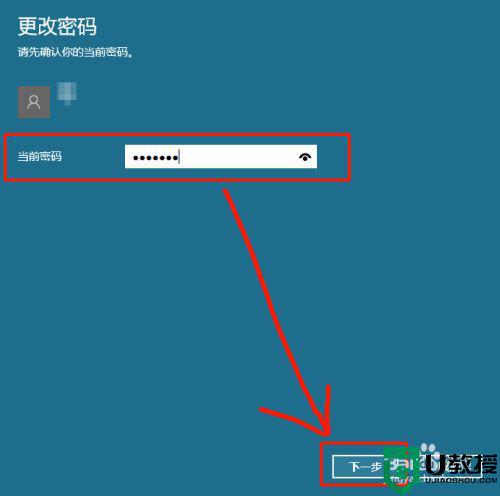
6、跳到这个界面的时候,什么都不要输入,直接点下一步,这样才是取消开机密码。
记住【这步不要输入,直接点击下一步】即可。
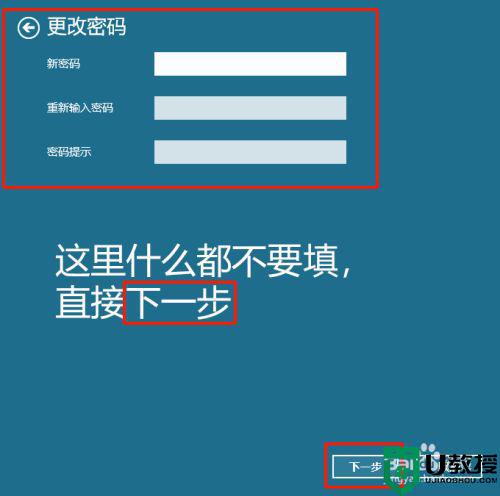
7、点击下一步后,进入这个界面就是设置完成了,点击【完成】即可。
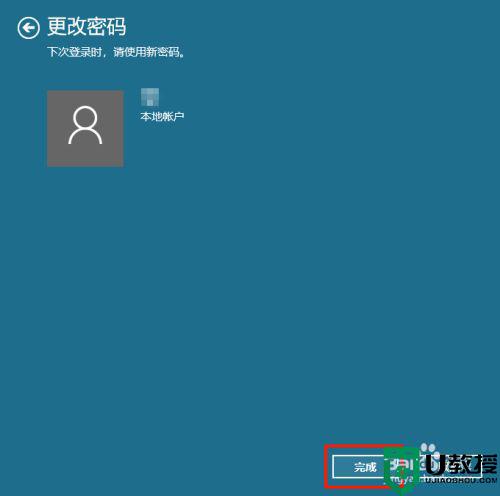
8、最后我们返回【登陆选项】,看下右边的密码下边的【更改】是不是变成【添加】了,这就说明开机密码已经取消了。
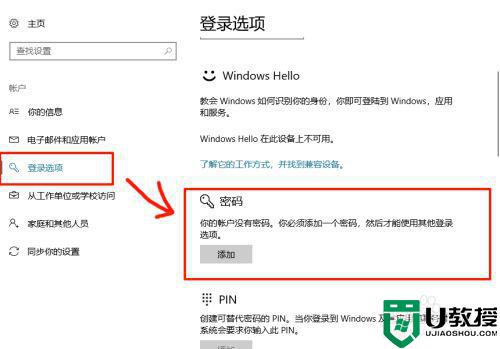
上述就是小编告诉大家的强制消除电脑的开机密码操作方法了,还有不清楚的用户就可以参考一下小编的步骤进行操作,希望能够对大家有所帮助。
如何强制解除电脑开机密码 怎样强制消除电脑的开机密码相关教程
- 强制解除电脑开机密码
- win11强制解除电脑开机密码 win11微软账户取消开机密码教程
- 台式电脑开机密码忘了怎么解除 强制解除电脑开机密码的方法介绍
- win11怎么都去不掉开机密码 强制解除win11开机密码图文教程
- Win7强制解除电脑开机密码操作解决方法
- 怎么删除电脑开机密码 如何取消电脑开机密码
- Win11忘记开机密码怎么办?Win11开机密码强制重置教程
- 怎么删除电脑密码 如何取消电脑开机密码
- pdf加密如何解除 pdf密码怎么强制解除
- 电脑密码忘记如何解除开机密码 电脑开机密码忘记直接解除的方法
- 5.6.3737 官方版
- 5.6.3737 官方版
- Win7安装声卡驱动还是没有声音怎么办 Win7声卡驱动怎么卸载重装
- Win7如何取消非活动时以透明状态显示语言栏 Win7取消透明状态方法
- Windows11怎么下载安装PowerToys Windows11安装PowerToys方法教程
- 如何用腾讯电脑管家进行指定位置杀毒图解

