电脑上显示此应用无法在你的电脑上运行怎么解决
更新时间:2022-07-27 14:23:35作者:xinxin
每次在使用电脑的时候,用户都会打开系统中自己所需的应用来进行操作,可是近日有用户在运行电脑中某个应用程序的时候,却遇到了此应用无法在你的电脑上运行的提示,很多人以为是软件自身的问题,对此应该怎么解决呢?下面小编就来告诉大家电脑上显示此应用无法在你的电脑上运行解决方法。
具体方法:
1、当我们双击启动应用的时候,系统提示这个错误,如下图所示。
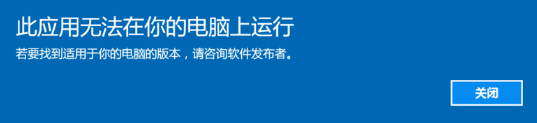
2、我们已下图这个应用为例,右键单击此应用,如下图所示。
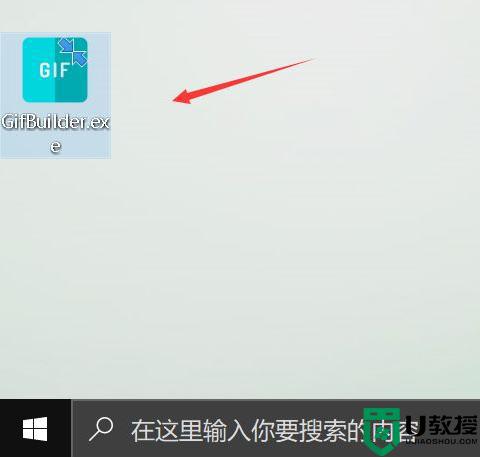
3、右键菜单点击属性,如下图所示。
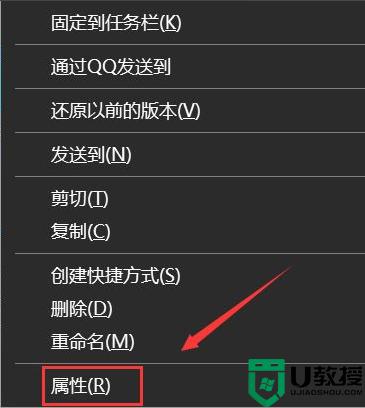
4、属性面板点击兼容性,如下图所示。
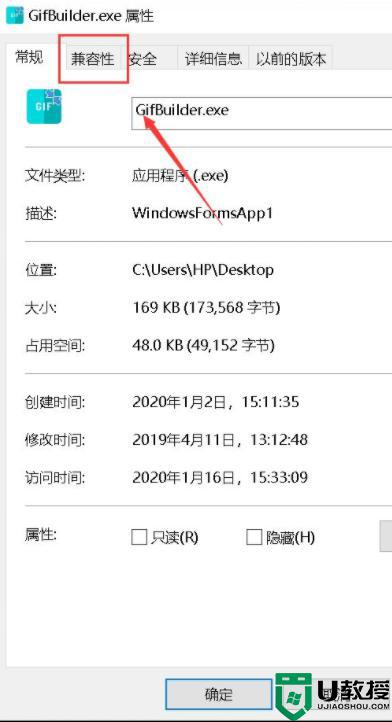
5、兼容性面板勾选以兼容模式运行,如下图所示。
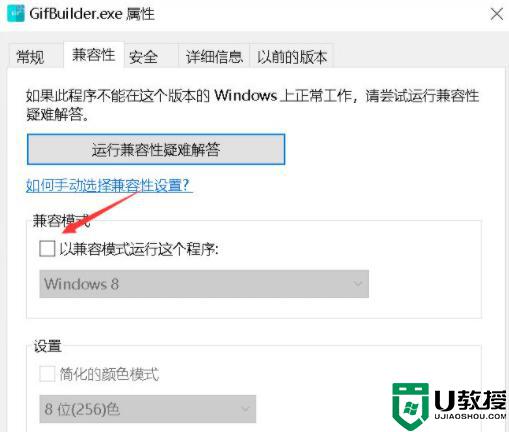
6、兼容性列表选择windows 7,如下图所示。
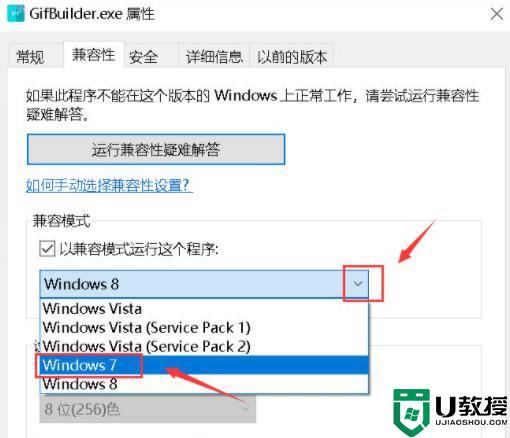
7、兼容性设置完成,然后只要点击应用按钮即可。
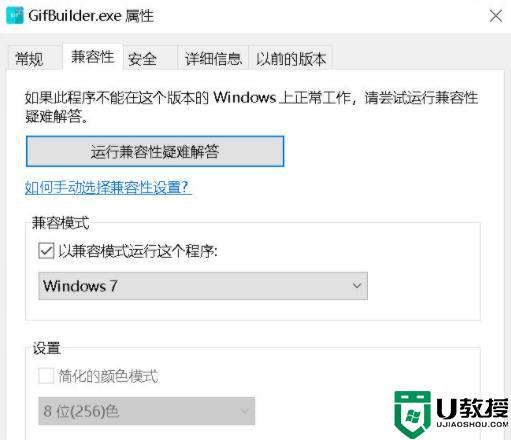
8、双击启动应用,测试可以正常启动了,如下图所示。
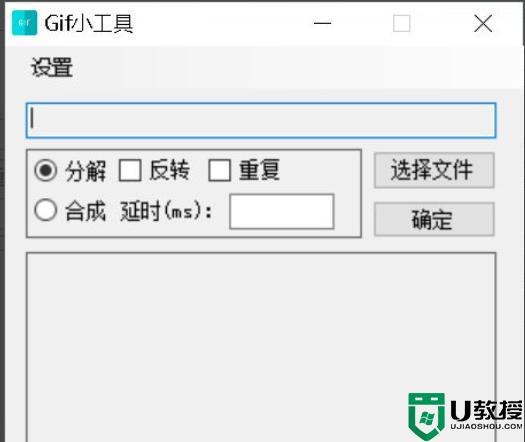
以上就是关于电脑上显示此应用无法在你的电脑上运行解决方法了,还有不清楚的用户就可以参考一下小编的步骤进行操作,希望能够对大家有所帮助。
电脑上显示此应用无法在你的电脑上运行怎么解决相关教程
- 电脑上出现此应用无法在你的电脑上运行怎么办
- 此应用无法在你的电脑上运行怎么解决
- win11此电脑怎么放在桌面上 win11此电脑如何显示在桌面上
- 为什么u盘无法显示在电脑上 u盘无法显示在电脑上的解决方案
- 在电脑上运行手机app的方法 电脑怎么运行手机app
- 在电脑上运行手机app的方法 电脑怎么运行手机app
- apk文件可以在电脑上运行吗 电脑运行apk文件的方法
- apk文件怎么安装到电脑上 电脑怎么运行apk应用
- "windows安装程序无法将windows配置为在此计算机上运行"解决方法
- "windows安装程序无法将windows配置为在此计算机上运行"解决方法
- mp4是什么格式 mkv和mp4什么区别
- 电脑文件夹怎么设置密码 电脑文件夹设置密码的操作方法介绍
- 苹果录音怎么转换成mp3格式 录音格式m4a转换mp3的方法
- xm格式怎么转换成mp3 喜马拉雅xm格式转化mp3的方法
- 电脑鼠标箭头不见了怎么办 电脑鼠标消失了怎么恢复
- 电脑图标不见了怎么恢复 电脑桌面图标全部消失怎么办

