xp打印机共享无法访问怎么办,xp打印机共享设置
更新时间:2016-10-06 10:10:57作者:ujiaoshou
xp打印机共享无法访问怎么办?要怎么设置xp打印机共享?下面就跟大家说说xp打印机共享设置。
xp打印机共享设置:
1、我们点开桌面左下角的开始菜单,选择“打印机和传真”
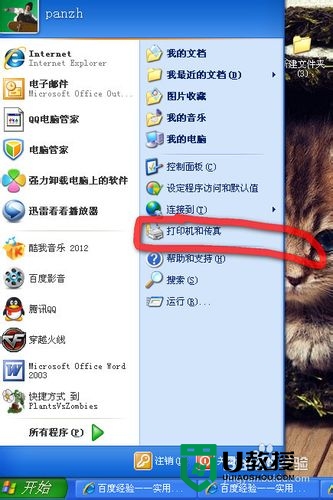
2、我们右击某个打印机,选“共享”。
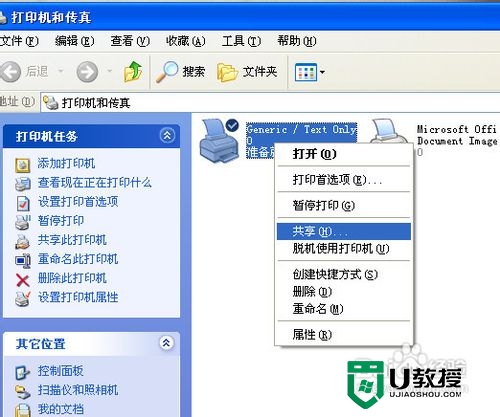
3、之前会提示你怎么共享,选“只共享打印机”,我们选共享,如图。点“应用”。
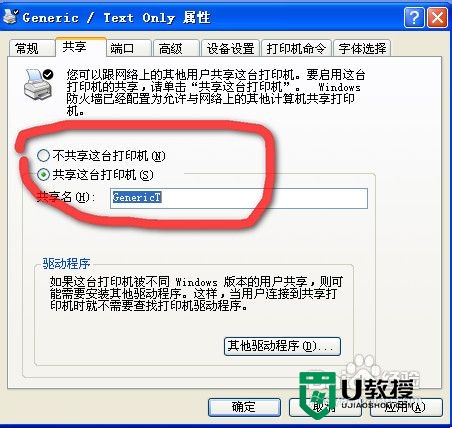
4、我们可以看到,打印机变成了共享的样子,出现了用手托住的样式。
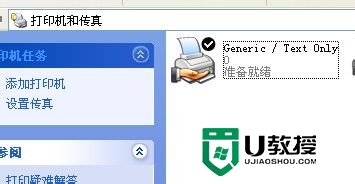
5、那我们怎么连接这些共享的打印机呢,最简单的方法是双击桌面上的网上邻居。点左侧的查看工作组。
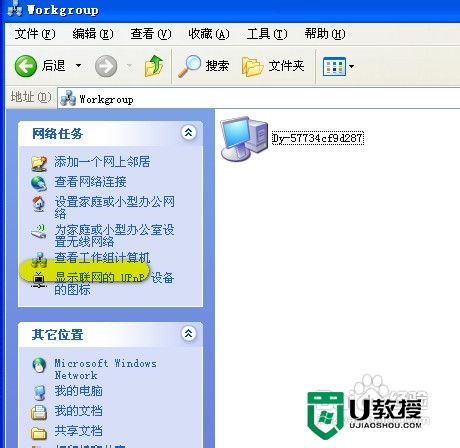
6、我们再双击我们共享打印机的那台电脑,我们看到共享的打印机。
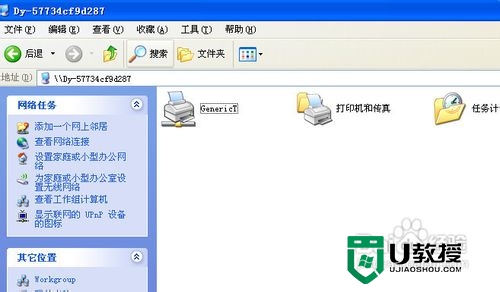
7、我们只需要双击那台打印机,如果没有驱动的话,会提示你安装,一般点确定就可以了。之后要设为默认打印机就设为默认就行了。
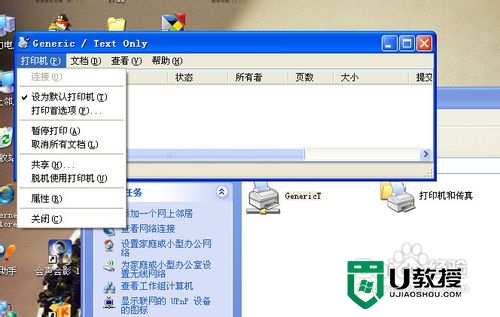
8、另一种方法是,在打印机和传真里,点左侧的“添加打印机”。
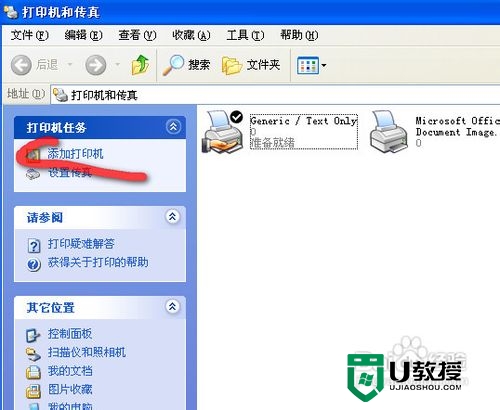
9、出现对话框,点下一步。
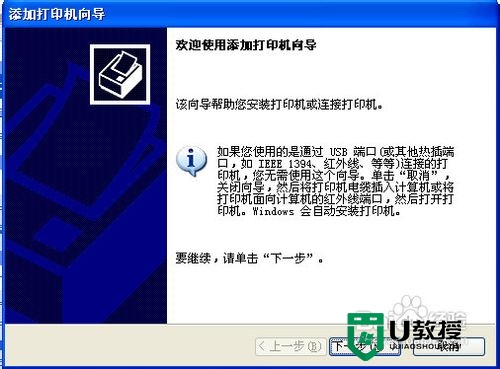
10、我们这里选网络打印机。U教授U盘装xp系统教程
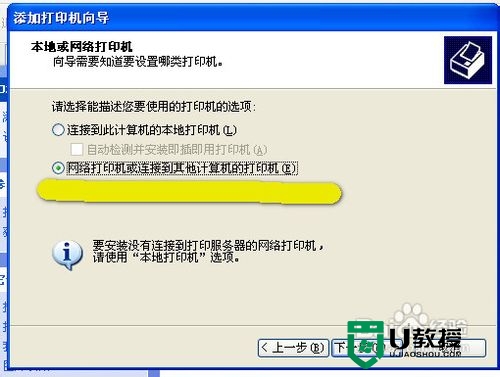
11、这里我们假如不知道确切对方计算机名字的话,可以选“ 浏览打印机”,如果知道的话,可以选第二项“连接到这台打印机”,输上用户名,可以快速连上。我们这里选“浏览打印机”。
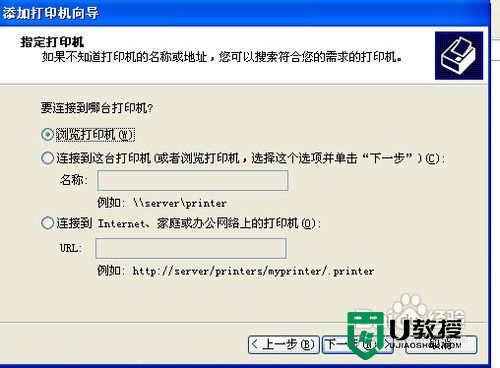
12、我们找到共享的那台电脑后,双击,再选中共享的打印机。点下一步。
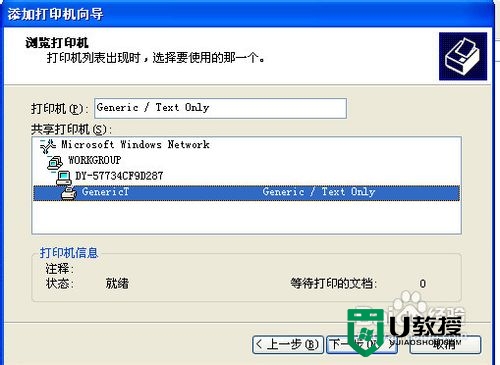
13、选设为默认后,再点下一步就完成了。
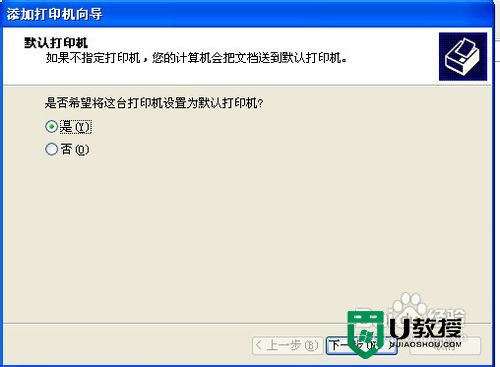
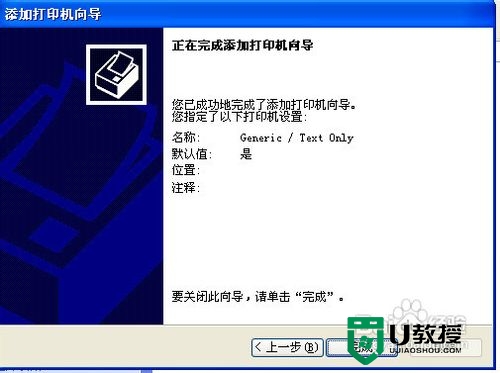
关于【xp打印机共享无法访问怎么办】小编就跟大家分享到这里了,想进一步了解更详细的教程或者是U教授U盘启动盘制作方法可以上u教授官网查看。
相关教程:
win7打印机共享无法访问
- 上一篇: windowsxp快速连接WiFi的方法【图文】
- 下一篇: xp系统32位下载后如何u盘安装
xp打印机共享无法访问怎么办,xp打印机共享设置相关教程
- xp系统怎么打印机共享|xp设置打印机共享的方法
- xp如何共享打印机|xp设置打印机共享的方法
- 无法访问打印机怎么办 无法访问共享打印机怎么办
- win7如何共享打印机 win7共享打印机怎么设置
- win10 xp打印机无法共享怎么解决 设置win10 xp打印机共享的方法
- win10怎么获取访问xp共享打印机的权限设置
- 打印机如何设置打印共享 打印机的共享设置方法
- win7打印机共享怎么设置|win7打印机共享设置方法
- win11打印机共享设置方法 win11打印机共享怎么设置
- 打印机共享怎么设置 怎样把打印机设置共享
- 5.6.3737 官方版
- 5.6.3737 官方版
- Win7安装声卡驱动还是没有声音怎么办 Win7声卡驱动怎么卸载重装
- Win7如何取消非活动时以透明状态显示语言栏 Win7取消透明状态方法
- Windows11怎么下载安装PowerToys Windows11安装PowerToys方法教程
- 如何用腾讯电脑管家进行指定位置杀毒图解

