win7系统怎么设置自动清理系统垃圾
清理系统垃圾是一项烦不胜烦的工作,我们并不保存什么时候有闲心去清理系统垃圾,当然有些用户可能会使用自动清理系统垃圾bat进行一键运行,但这个方法也容易将文件遗忘。如果我们可以让计算机每次关机时自动运行清理任务,我们就不再需要手工清理,达到自动清理的效果。下面小编就跟大家说说win7系统怎么设置自动清理系统垃圾。
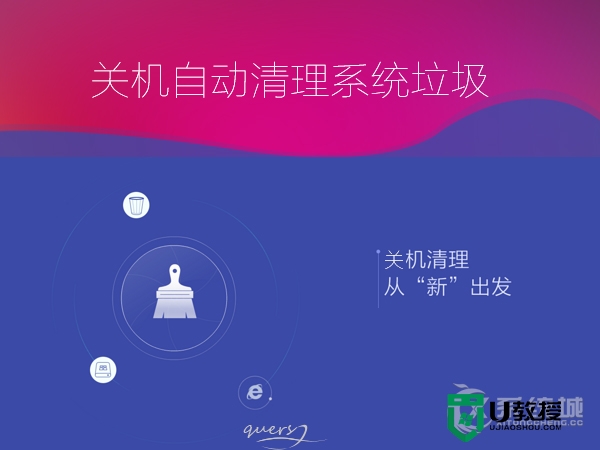
操作步骤:
1、在桌面上单击鼠标右键新建一个文本文档,双击打开它,然后在里面输入:del 文件夹路径 /q
注:以上命令也可以使用一键自动清理bat命令,代码部分《一键清理系统垃圾bat》:
随后点击左上角“文件--另存为”,如下图所示:
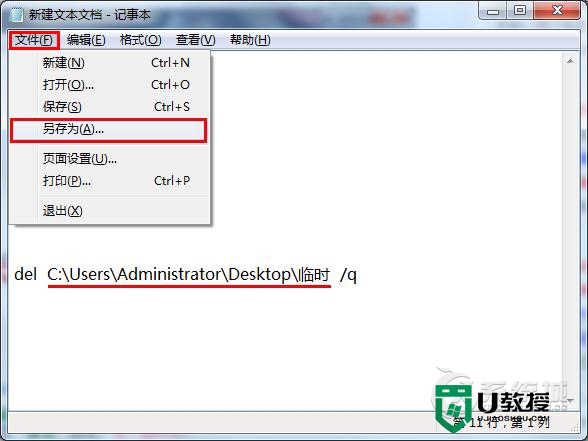
2、在弹出的另存为窗口中,我们先单击“桌面”,接着在保存类型下拉框中选择“所有文件”,文件名取为“自动清理临时文件.bat”,然后点击“保存”按钮,如下图所示:
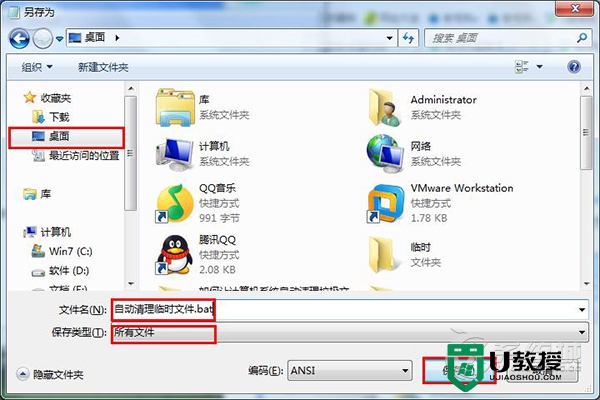
3、执行完上一步操作后,按组合键(Win键+R)打开运行窗口,输入“gpedit.msc”,回车确认。在打开的本地组策略编辑器窗口中,我们依次点击“计算机配置--windows设置--脚本(启动/关机)”,然后在右边的面板中双击“关机”,如下图所示:
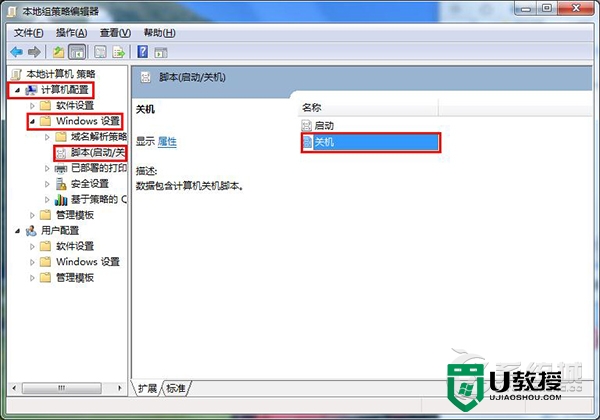
4、在关机属性窗口中,选择“脚本”栏,接着点击“添加”按钮,如下图所示:
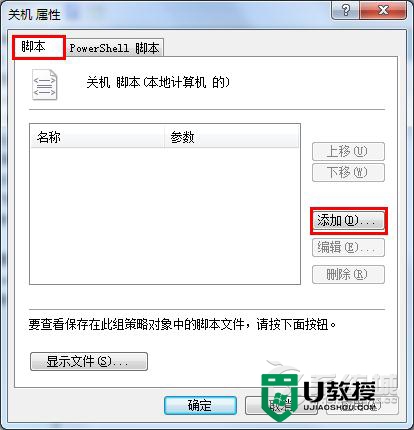
5、接着在弹出的添加脚本窗口中点击“浏览”按钮,将桌面上的自动清理临时文件.bat可执行文件添加进去,然后点击“确定”按钮,如下图所示:
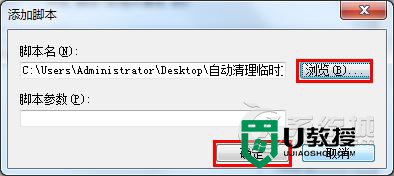
6、最后在关机属性窗口里,依次点击“应用--确定”按钮即可,如下图所示:
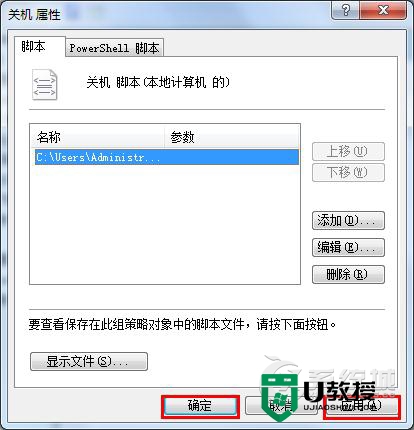
以上就是【win7系统怎么设置自动清理系统垃圾】的全部内容,不知道大家看清楚没?还有其他的电脑系统或者u盘一键重装系统的问题需要解答的话,欢迎上u教授官网查看。
- 上一篇: win7启用不了ReadyBoost怎么解决
- 下一篇: xp电脑声音嘶哑怎么修复
win7系统怎么设置自动清理系统垃圾相关教程
- 系统垃圾清理代码是什么,系统垃圾清理代码使用方法
- win7系统垃圾文件怎么清理|win7清除c盘垃圾文件的方法
- 电脑垃圾清理bat怎么建 怎么用bat来清理系统垃圾
- win8.1怎么彻底清理系统垃圾|win8.1使用命令清除垃圾的方法
- win10系统如何清理垃圾 win10电脑垃圾快速清除的方法
- win7电脑打开一键清理系统垃圾 w7系统一键清理电脑垃圾的方法
- win7系统如何清理垃圾释放内存|win7清理磁盘的方法
- win7系统设置360垃圾清理提醒标准的方法
- Win8系统怎么清理c盘垃圾
- win7系统内垃圾怎么彻底清除 win7电脑彻底清除系统垃圾的方法
- qq飞车无限征程地图在哪里?qq飞车无限征程地图位置入口分享!
- 快手收货地址在哪里改?快手小店改收货地址的步骤推荐!
- 搜狗输入法斗图模式怎么开?搜狗输入法斗图在哪里设置?方法分享!
- 哔哩哔哩怎么删掉自己的作品2023?如何在b站上删除自己的作品?方法分享!
- 汽水音乐怎么设置成铃声?汽水音乐铃声设置教学!
- 全民k歌伴奏怎么导出?如何提取歌曲伴奏?方法分享!

