excel怎么批量向下复制 excel如何批量向下复制填充
更新时间:2022-08-10 14:18:28作者:huige
excel是款经常用来制作数据表格的工具,可以帮助我们处理各种复杂的处理,有时候我们需要对一些数据进行批量复制,如果一个个复制就很麻烦了,所以我们可以批量向下复制,但是很多人并不知道excel怎么批量向下复制,为此,本文给大家讲解一下详细的内容。
具体步骤如下:
1、首先打开需要进行修改的excel表格;
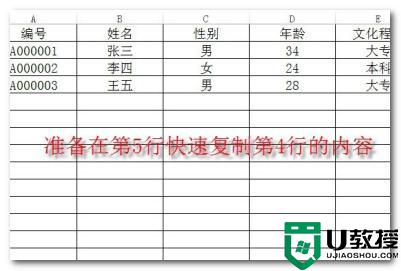
2、用鼠标选中A5:E5单元格;
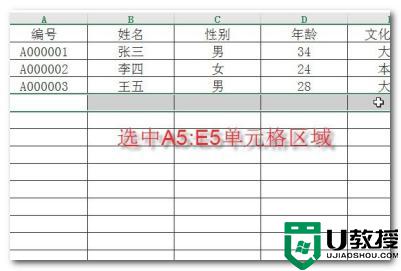
3、选中了A5:E5单元格区域后,同时按下CTRL+D,就能快速实现向下复制的功能;

4、也可以不选择整行,只选择连续的几列,如A6:C6也可以实现向下复制;
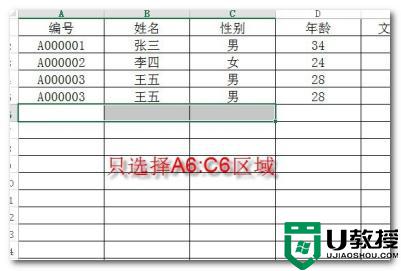
5、选中了A6:C6单元格区域后,同时按住CTRL+D,也可以实现快速向下复制的功能;
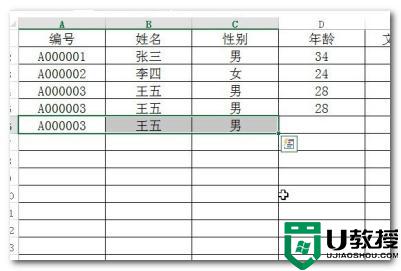
6、支持不连续区域向下填充,要求填充的内容一定在最上方,并且填充的内容也要选择,首先我们选中A3:E3区域;
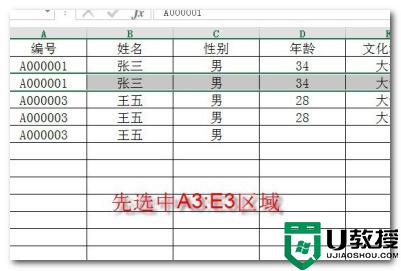
7、再按住ctrl键同时选中A10:E12区域;
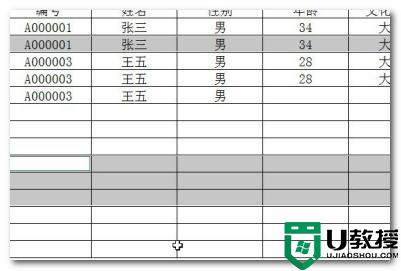
8、按下“ctrl+D”,就能实现向下不连续区域的快速复制。
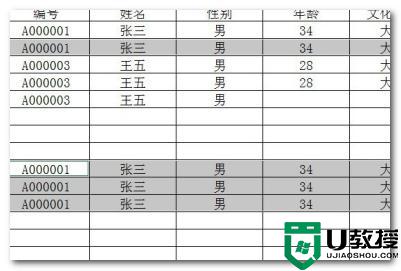
关于excel如何批量向下复制填充就给大家介绍到这里了,有需要的小伙伴们可以学习上面的方法步骤来进行操作即可。
excel怎么批量向下复制 excel如何批量向下复制填充相关教程
- Excel表格如何批量导入图片?Excel表格批量导入图片方法
- IE11浏览器怎么批量复制网址
- excel表格如何筛选特定内容 excel怎么批量提取指定内容
- excel表格如何筛选特定内容 excel怎么批量提取指定内容
- excel替换功能在哪里能找到 excel怎么一键批量替换不同内容
- excel怎么一键求乘积批量 excel表格怎么设置自动求积
- excel表格里面怎样求积 excel表格批量自动求积操作方法
- 如何批量下载qq群文件?
- autocad批量打印怎么用 autocad如何一键批量打印所有图纸
- steam怎么批量出售物品 steam如何批量出售物品
- 电脑怎么复制粘贴快捷键 最快的复制粘贴方法介绍
- 笔记本电脑怎么重装系统 笔记本重装系统教程
- 加减号一起怎么打 正负符号±快捷方法
- 电脑开机直接进入bios是怎么回事 开机自动进入bios无法进入系统怎么办
- 电脑截屏快捷键是哪几个键 电脑任意截屏的快捷键方法介绍
- dll文件丢失怎么恢复 电脑丢失dll文件一键修复的方法

