怎么把图片移到ps软件上操作 把图片放到ps软件的三种方法
更新时间:2022-08-12 13:49:00作者:mei
ps软件是一款专业的修图,设计从业人员对此都熟悉,但也有一部分新手对ps软件不熟悉,想要修改图片大小,但不知道怎么把图片移到ps软件上操作?其实方法有很多种,本教程告诉大家三种把图片放到ps软件的方法,一起来学习吧。
方法一:
1、双击打开电脑上的ps软件,出现下图所示的界面。
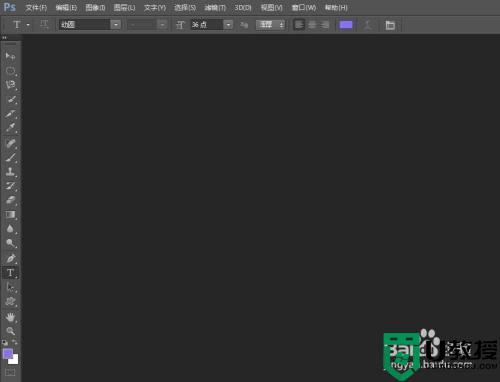
2、在菜单栏“文件”中,选择“打开”选项。
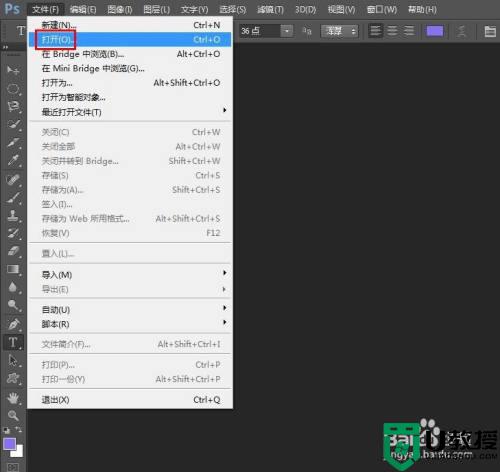
3、会弹出“打开”对话框,选中需要放到ps中的图片,单击“打开”按钮。
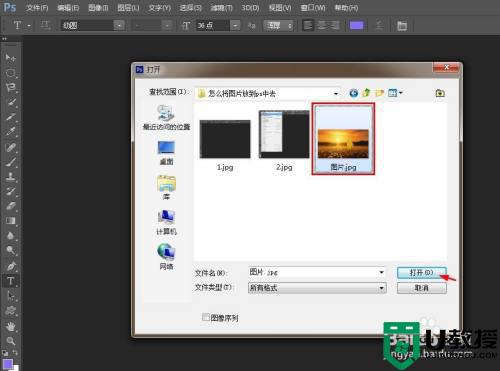
4、图片被放到ps软件中。

方法二:1、选中一张需要放到ps中的图片,单击鼠标右键,在“打开方式”中选择ps软件。
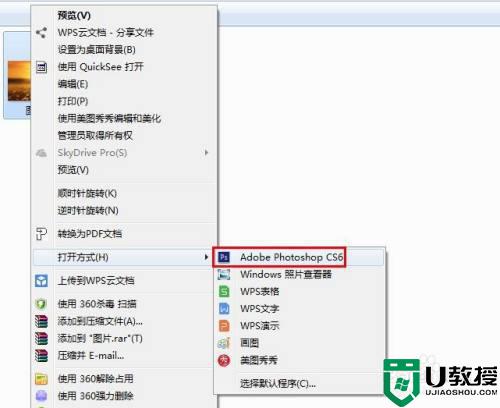
2、图片被放到ps软件里面。

方法三:1、打开ps软件,使用快捷键Ctrl+O键。
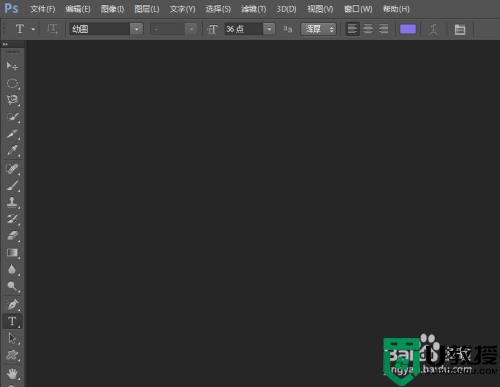
2、在弹出的“打开”对话框中,选择一张需要放到ps中的图片,单击“打开”按钮。
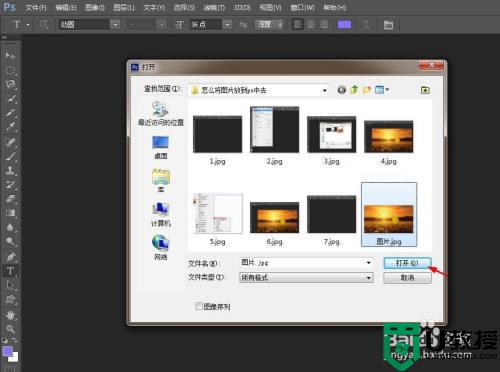
3、图片被放到ps软件中了。

通过上述设置,轻松将图片放到ps软件里面,这样我们就能对图片进行修改操作,感兴趣的快学习起来吧。
怎么把图片移到ps软件上操作 把图片放到ps软件的三种方法相关教程
- ps如何把图片放进形状里 ps中怎么把图片放到形状里
- ps怎么把歪的图片摆正 ps怎么把倾斜的图片弄正
- 如何把psd文件转换成jpg图片 利用PS软件把psd文件转换成jpg图片的小技巧
- ps怎么把图片变成线稿 ps如何把图片变成线稿
- ps怎样把图片变成黑白 ps里如何把图片变成黑白
- ps如何把图片放进形状里 怎样用ps把图片放在形状里
- 如何通过PS软件给图片添加3D效果 使用PS软件给图片添加3D效果的小技巧
- ps图片边缘虚化怎么弄 ps怎么把图片边缘模糊虚化
- ps图片模糊怎么变清晰 ps怎么把模糊的照片变清晰
- ps旋转图片怎么操作 ps怎么让图片绕着一个点旋转90度
- 微信怎么置顶好友聊天 微信消息置顶怎么设置
- qq怎么注册新账号小号 怎么免费新建第二个qq号
- 电脑百度网盘如何取消会员自动续费功能 百度网盘会员vip在哪里取消关闭自动续费
- 苹果mac如何卸载软件干净 mac电脑怎么删除第三方软件
- 笔记本电脑cdr文件用什么打开 什么软件能免费看和编辑cdr文件
- ofd文件怎么转换成word文档 ofd格式怎么免费调成word文件

